2019年12月03日更新
【パワーポイント】デザインのコツ!見やすいプレゼン資料の作り方を紹介!
プレゼンなどで使用することが多いパワーポイントのスライドデザインのコツやレイアウト例をご紹介していきます。スライドデザインのコツやレイアウト例を参考にしてパワーポイントを使い、見やすいプレゼン資料の作成にお役立てください。
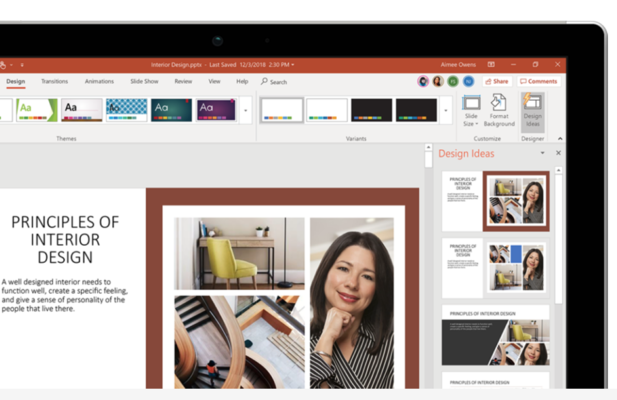
目次
- 1パワーポイント上手に作るコツは
- ・要点を伝えるコツ
- ・資料の作り方はWordで
- 2パワーポイントのフォントを見やすくするコツ
- ・見やすい・読みやすいフォントとは
- ・見やすいフォント3つを選択
- ・パワポで組み合わせるフォントサイズ
- 3パワーポイントを綺麗に魅せるレイアウトのコツ
- ・装飾は必要ない
- ・魅力的なレイアウト5つ
- ・レイアウト通りにならないのは?
- ・レイアウトに情報追加はOK?
- ・縦横のラインを揃える
- 4パワーポイントで彩色が必要な時のコツ
- ・メインカラーは3色まで
- ・極力避けたい色は
- 5パワーポイントが映える画像選択のコツ
- ・アイコンが画像よりオススメ
- ・フリーサイトはここからみつけよう
- 6パワーポイントで魅せるデザインのコツを掴もう!
パワーポイント上手に作るコツは
プレゼンなどでパワーポイントを使ったことがあるという方、実際に使ったことはないけれどもパワーポイントのことを知っているという方は多いのではないでしょうか。今回は、パワーポイントを使って分かりやすい資料を上手に作るためのデザインのコツを解説していきますのでぜひパワポ作りの参考にしてください。
要点を伝えるコツ
パワーポイントでプレゼンなどの資料を作る際に重要となるのがうまく要点をまとめて伝えるということです。
資料作成の第一段階としてしっかりと情報を整理することでプレゼンでも要点をうまく伝えられるようになります。逆に言うと、はじめに情報整理を怠ってしまうことで要点が伝わりにくくなってしまうことが多いので、必ずパワーポイントでの資料作成の前には情報をまとめながら準備をするようにしましょう。
資料の作り方はWordで
パワーポイントで使用する資料ははじめからパワーポイントで作成をするのではなく、準備段階としてまずはWordを使って作成することをおすすめします。Wordの使用は見やすいパワポ資料を作成する上での重要なポイントになりますので、もう少し詳しく見ていきましょう。
Wordで資料作成の根拠とは
パワーポイント内で資料を作成するのではなく、Wordで作成することをおすすめするのにはもちろん理由があります。例えば、プレゼン資料を作るという時には、大見出し、中見出し、小見出しや箇条書きなどを使って必要な情報をまとめていくことになりますが、パワポでの資料作成にあたってはこの作業がもっとも重要なポイントとなります。
Wordで資料を作成したことがあるという方は多いかと存じます。パワポ内でいきなり資料作りを始めるよりも、Wordを使うことでこれらの情報整理を自然に行うことができます。
 PDF文書をWordにきれいに貼り付けるには?ワード文書中に挿入する方法を解説!
PDF文書をWordにきれいに貼り付けるには?ワード文書中に挿入する方法を解説!実際の原稿作成の流れ
実際にWordでパワポ用の原稿作成をする際の流れとして、まずは通常Wordでプレゼン資料や企画書を作成するのと同様に、適宜見出しをつけながら内容をまとめていきます。以下の画像はあくまでも一例ではありますが、基本的な見出しのつけ方や書類の作成方法であれば、普段通りのご自身の作り方で問題ないでしょう。
このWord原稿を元にプレゼン用のスライドを作成していきます。基本的には大見出しまたは中見出しごとに分けて1枚のスライドにしますが、バランスや文量を見ながら中見出し内でさらに2枚のスライドに分けてもいいでしょう。見やすいスライド作りを意識して、パワーポイントでの資料作成をすることを心がけてください。
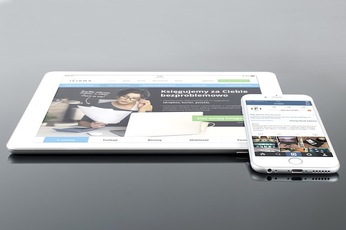 PowerPoint for iPadの使い方!iPadのパワーポイントでの編集方法!
PowerPoint for iPadの使い方!iPadのパワーポイントでの編集方法!パワーポイントのフォントを見やすくするコツ
パワーポイントで作成するスライド内のフォントを見やすくするにはいくつかのコツがあります。ここでは、パワーポイントのフォントを見やすくするためのポイントを解説していきます。
見やすい・読みやすいフォントとは
パワポのスライドにおいて、見やすい・読みやすいフォントとはシンプルなフォントのことです。基本的にパワーポイントでプレゼン用の資料などを作成する際に重視されるのは内容および要点の分かりやすさですので、シンプルなフォントを使って見やすい資料を心がけるようにしましょう。
見やすいフォント3つを選択
パワポ内で見やすいおすすめのフォントは以下の3種類です。
- windows:「メイリオ」「游ゴシック」
- mac:「ヒラギノ角ゴシック」
これらのフォントは線が均一の太さにデザインされているため、非常に見やすいのが特徴です。
もちろん、PCで使用できるフォントは無限にあり、この3種類以外にも見やすいフォントはたくさん存在しますが、この3種類のフォントであれば最初からPCに入っているフォントですので、誰でも使いやすく、簡単に導入できておすすめです。
パワポで組み合わせるフォントサイズ
パワポ内でフォントのサイズを変えながら複数のフォントサイズを組み合わせる際に設定するフォントのサイズについてです。
情報の区別は3種類の組み合わせ
パワーポイントのスライド内で、3種類のフォントサイズを組み合わせて区別することで見やすいパワーポイントを作成することができます。具体的には、8pt・16pt・32ptの3種類のフォントサイズで情報を区別していきます。
パワーポイント内の情報が不規則に羅列されているだけでは、ごちゃごちゃとした印象になり、要点も伝わりにくくなかなか見やすいスライドにはなりません。もっとも重要で伝えたい内容となる大見出しと本文の説明が同じ大きさであったり、同じでなくともさが小さかったりというような場合は読みにくいスライドになってしまいます。
8pt・16pt・32ptと、はっきりした大小をつけることで情報の重要度が伝わりやすくなります。
パワポスクリーンでの注意
ただし、8pt・16pt・32ptの3種類のフォントサイズを使って情報を区別していくというのは、あくまでもパワポで作成したスライドを紙に印刷することを前提としています。パワーポイントをスクリーンに投影してプレゼンを行うといった場合には実際に投影してみて見やすいサイズを設定しましょう。
目安としては標準の2倍の「16pt・32pt・64pt」または3倍の「32pt・64pt・118pt」の組み合わせがおすすめです。詳細なサイズについてはスクリーンの設置環境等によりますので、まずはどちらかのフォントサイズに設定し、スクリーンに投影してみて調整してみてください。
なお、パワポのスライドを紙に印刷して使用するという場合にも、実際に印刷してみて見やすいフォントサイズを確認してみてください。
 Macで無料でパワーポイントを使う方法とKeynoteとの違い比較!
Macで無料でパワーポイントを使う方法とKeynoteとの違い比較!パワーポイントを綺麗に魅せるレイアウトのコツ
パワーポイントを綺麗に魅せる見やすいレイアウトのコツも見ていきましょう。
装飾は必要ない
パワーポイントを綺麗に魅せるということを考える際、スライドを綺麗に装飾することを思い浮かべる人も多いのではないでしょうか。しかし、パワポを綺麗に魅せるのに装飾は必要なく、レイアウトが重要となります。
もちろん、装飾は必ず必要ではないものの、バランスを見ながら装飾するのであれば装飾はあっても良いものです。ただし、装飾に時間をかけることよりもレイアウトにこだわる方が時間効率も良いので、まずはレイアウトについての設定を重視して余裕があってこだわりたいという時に装飾に力を入れることをおすすめします。
魅力的なレイアウト5つ
魅力的なレイアウト例を掲載しているサイトがありますので、ここではサイトを1つ紹介しておきます。このサイトではレイアウト例を5つ紹介していますが、この5つの例を参考にして真似ることで十分に綺麗なパワーポイントを作成することができます。
レイアウト通りにならないのは?
もし、パワーポイントのスライドのレイアウトが例のようにならないという場合、Wordで原稿を作る段階で情報整理が十分でないか、パワポ作成時に要点をまとめきれていないかのどちらかが原因となっていることが考えられます。想定しているレイアウトに当てはまるように、情報整理と要点のまとめ作業を行うようにしましょう。
レイアウトに情報追加はOK?
レイアウトに情報を追加したいという場合、要点がしっかりまとまっており、補足的に情報を追加するくらいであれば問題ありません。レイアウト例を軸にしてご自身なりにカスタマイズしてパワポのスライドを作成するといいでしょう。
レイアウト例はあくまで参考につつ、最終的にはご自身のお好みのスタイル・デザインにカスタマイズしていってください。
縦横のラインを揃える
その他にパワーポイントのスライドをデザインしていく上でレイアウトに関して注意しておくべき点はテキストの縦横のラインを揃えることです。特に、初めてパワポで資料を作成する人は無意識のうちに縦横のラインが乱れてしまっているということも少なくありませんので、テキストの縦横を揃えることを意識するようにしましょう。
縦横のラインが乱れているとデザインとして美しくないことはもちろん、ごちゃついて見えてしまうので情報が伝わりにくくなってしまいます。見やすいデザインのパワポを作るためにもラインはしっかり揃えておいてください。
パワーポイントで彩色が必要な時のコツ
パワーポイントに色をつける際のコツ・ポイントです。
メインカラーは3色まで
パワーポイントに使用する基本のカラーは3色までに抑えるようにしましょう。原則としてベースカラーは黒とし、メインカラーとアクセントカラーを合わせた3色がおすすめです。例は以下の通りです。
- ベースカラー:黒
- メインカラー:青
- アクセントカラー:オレンジ など
初心者の方がパワーポイントのカラーを設定する際に、自由に決めやすいのはメインカラーです。メインカラーはパワーポイント全体の印象を決めるカラーですのでお好きな色を選択するといいでしょう。
極力避けたい色は
パワーポイント内で色を付ける1番の目的は、文章内の情報に強弱を付けることですので、黄色や茶色、紫、その他薄い色は避けるべき色です。赤や青など、本文の黒色と区別して強弱がつけられる色がおすすめです。
 Skype for Businessの使い方!会議の主催/参加やチャットのやり方は?
Skype for Businessの使い方!会議の主催/参加やチャットのやり方は?パワーポイントが映える画像選択のコツ
パワーポイントで資料を作成する際に、スライド内に画像を挿入することも多いかと存じますが、この画像を選択する基準について考えたことはありますでしょうか。スライドに挿入する画像を選択するコツを解説していきます。
アイコンが画像よりオススメ
パワーポイントに画像を挿入する際には、画像やイラストなどの細かいものよりもアイコンを使用することですっきりとした印象にすることができるのでおすすめです。
先述の通り、パワーポイントで重要となるのは要点が伝わるということです。画像や書き込まれたイラストを使うと、かえってスライド内の情報がごちゃついてしまうので、シンプルながらに的確に情報を表すアイコンを使用するといいでしょう。
もしも画像やイラストを使用する場合は、全体のバランスに気をつけて必要最低限の画像量にして、見やすいスライドデザインを保てるように心がけることが重要です。
フリーサイトはここからみつけよう
パワーポイントにアイコンやイラストなどを挿入する際におすすめのフリーサイトをご紹介します。今回ご紹介するサイトは全て商用利用ができるサイトとなっていますので、パワーポイントを商用として利用する場合にも安心してご利用いただけます。
ICOOON MONO
ICOOON MONOはアイコンをパワーポイントに挿入して使いたい時におすすめのサイトです。
- 商用利用無料。
SILHOUETTE ILLUST
SILHOUETTE ILLUSTはフリーのモノクロイラストを利用できるサイトです。
- 商用利用無料
イラストAC
パワーポイントのスライドに、アイコンではなくイラストを使いたいという場合は有名なイラストACがおすすめです。
- 商用利用無料・編集可
写真AC
写真ACはイラストACの姉妹サイトで、写真に特化したフリーサイトで有名です。無料で利用できる上に登録されている写真のか数が非常に多いので、まず押さえておくといいでしょう。
今回ご紹介したフリー素材のサイト以外にも、たくさんのフリーサイトが存在しますので余裕があればお好みのフリーサイト探しをしてみるのもいいでしょう。
パワーポイントで魅せるデザインのコツを掴もう!
パワーポイントのスライドデザインのコツとレイアウト例などを解説しました。パワポは1度デザインのコツとポイントをつかめば、比較的簡単に見やすい資料を作成することができますので、この機会にぜひコツを押さえてパワーポイントの資料作成に役立ててください。
 Googleスライドのプレゼンでの使い方!PowerPointとの違いや互換性も解説!
Googleスライドのプレゼンでの使い方!PowerPointとの違いや互換性も解説!






















