2019年10月15日更新
Office 365 Soloをダウンロード・インストールする方法と注意点を解説!
大変便利なOffice 365 Soloをインストールしていますか?この記事ではOffice 365 SoloのインストーラをWindows10にダウンロード・インストールする方法とその注意点について詳しく解説していきます。

目次
Office 365 Soloとは?
この記事ではOffice 365 SoloのインストーラをWindows10にダウンロード・インストールする方法とその注意点について以下の項目に分けて詳しく解説していきます。
- Office 365 Soloとは?
- Office 365 SoloをWindows10にインストールする方法
- Office 365 SoloをWindows10にインストールする時の注意点
また、この章ではOffice 365 Soloとはどのようなものかについて下記の内容を解説します。
- Office 365 Soloで利用できる製品
- Office 365 Soloの特徴
Office 365とはサブスクリプション形式のOffice製品のことです。Office 365 SoloはOffice 365の個人向け商品です。また、サブスクリプションとは従来のOffice製品の形式である買い切り型の永続ライセンスとは異なり、1カ月または1年単位で利用料を支払う形式になります。
Office 365 Soloの特徴
まずはOffice 365 Soloの特徴について解説します。Office 365 Soloの特徴は以下の通りです。
| 特徴1 | いつでも利用できるOffice製品が多数あります。 |
| 特徴2 | 定期的に更新プログラムが配信されて、いつでも最新のOffice製品が利用可能です。 |
| 特徴3 | 同時に5つのデバイスにサインインして利用でき、Windows・Mac・スマホ(iPhone・Android)・タブレット(iPad・Android)など全てのデバイスにインストール可能です。 |
| 特徴4 | OneDriveは通常無料の場合は5GB魔で利用可能ですがOffice 365 Soloならば1TBまで利用可能になります。 |
| 特徴5 | Skypeについて通常はSkype同士の通話が無料ですがOffice 365 SoloならばSkype以外に対しての通話も1ヶ月60分まで無料になります。 |
Office 365 Soloで利用できる製品
次はOffice 365 Soloで利用できる製品について解説します。Office 365 Soloで利用できる製品は以下の製品になります。
- Word
- Excel
- PowerPoint
- Outlook
- Publisher
- Access
- OneDrive:1TB
- Skype:60分/月
2019年10月現在では月間契約なら¥1,274/月で年間契約なら¥12,744/年で上記製品が利用放題になります。買い切り型の永続ライセンスの場合は上位版のOffice Home & Business 2019ですらWord、Excel、PowerPoint、Outlookしか使えないのに¥37,584も掛かります。
いつでも最新版を利用できるOffice 365 Soloと最新版を購入するのに再度費用が掛かる永続ライセンス版と比べると段違いです。
Office 365 Soloを購入する場合は下記リンクから購入してください。
 Office365 SoloのMacへの無料ダウンロード・インストール方法を解説!
Office365 SoloのMacへの無料ダウンロード・インストール方法を解説!Office 365 SoloをWindows10にインストールする方法
この章ではOffice 365 SoloをWindows10にインストールする方法について下記の内容を解説します。
- Microsoftアカウントにサインインする
- インストーラをダウンロードする
- Office 365 Soloをインストールする
Microsoftアカウントにサインインする
Office 365 SoloをWindows10にインストールするためにはMicrosoftアカウントにサインインしておく必要があります。下記リンクからMicrosoftアカウントにサインインしてください。Microsoftアカウントを持っていない場合は下記リンクからMicrosoftアカウントを作成してください。
インストーラをダウンロードする
次はインストーラをダウンロードする方法について解説しますので以下の手順通りに操作してください。
| Step1 | Microsoftアカウントにサインインしましたら一番上のメニューにある「サービスとサブスクリプション」をクリックしてください。 |
| Step2 | 「サービスとサブスクリプション」画面が開きましたら「インストール」をクリックしてください。 |
| Step3 | Office 365 Soloのインストール画面が開きますので「Officeのインストール」をクリックしてください。 |
| Step4 | 「Office 365 Solo のダウンロードとインストール」画面が開きますので「インストール」をクリックしてください。 |
| Step5 | 「名前を付けて保存」画面が開きますのでOffice 365 Soloのインストーラの保存先を指定して「保存ボタン」をクリックして完了です。 |
Office 365 Soloをインストールする
次はOffice 365 Soloをインストールする方法について解説しますので以下の手順通りに操作してください。
| Step1 | 上記の項目「インストーラをダウンロードする」で保存したファイル(インストーラ)をダブルクリックして実行してください。 |
| Step2 | インストールが実行されますがインストールには時間が掛かりますのでしばらくお待ちください。 |
| Step3 | 「Officeはインストールされました」とメッセージが表示されるとインストール完了です。「閉じる」ボタンをクリックして終了してください。 |
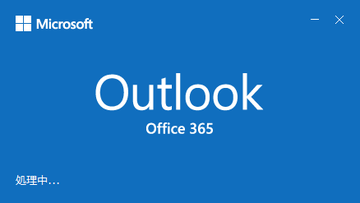 Office365のOutlookでメールを自動転送する方法!設定手順を解説!
Office365のOutlookでメールを自動転送する方法!設定手順を解説!Office 365 SoloをWindows10にインストールする時の注意点
この章ではOffice 365 SoloをWindows10 64ビット版にインストールする時の注意点について以下の内容を解説していきます。
- Windows10が64ビット版であること
- Office32ビット版がインストールされていないこと
Windows10が64ビット版であること
Windows10には64ビット版だけでなく32ビット版もあります。Office 365 Soloの基本的なダウンロードは64ビット版になっています。まずはWindows10のシステムの種類を確認しておきましょう。Windows10のシステムの種類を確認するには以下の手順通りに操作してください。
| Step1 | Windows10の「スタート」を右クリックし、メニューの中から「システム」をクリックしてください。 |
| Step2 | バージョン情報が表示されますので「デバイスの仕様」>「システムの種類」をかくにんしてください。 |
Windows10が32ビット版だった場合はOffice 365 Soloも32ビット版をインストールする必要があります。上記「インストーラをダウンロードする」の項目で「Office 365 Solo のダウンロードとインストール」画面が開いた時に「その他のオプション」をクリックすると32ビットのバージョンを選択できますのでOffice 365 Soloの32ビット版をインストールしてください。
Office32ビット版がインストールされていないこと
Officeは32ビット版と64ビット版の共存ができません。これまで32ビット版のOfficeを使っていた場合にOffice 365 Soloの64ビット版をインストールすることはできません。32ビット版のOfficeがインストールされている場合は32ビット版のOfficeをアンインストールしてから64ビット版のOffice 365 Soloをインストールしてください。
 Office365のOutlookでのメールテンプレートの作成方法!便利な使い方も解説!
Office365のOutlookでのメールテンプレートの作成方法!便利な使い方も解説!Officeを使うならOffice 365 Soloがインストールも簡単でおすすめ!
これまでOffice 365 SoloのインストーラをWindows10にダウンロード・インストールする方法とその注意点について解説してきました。最初にOffice 365 Soloの特徴などを解説したようにOffice 365 Soloは大変お得な製品です。この記事を参考にしてOffice 365 Soloがインストールして便利なOfficeライフを送ってください。
 Office365 SoloのMacへの無料ダウンロード・インストール方法を解説!
Office365 SoloのMacへの無料ダウンロード・インストール方法を解説!









