2019年07月22日更新
iMovieの動画の書き出し/保存方法!MP4/MOVのファイル形式で出力しよう!
iMovieの動画の書き出し・保存方法を解説します。Mac版・iPhone版のiMovieアプリの操作手順を紹介します。書き出しファイル形式は基本的にMP4・MOVになりますが、Mac版はMOVでしか書き出せないので、MP4で書き出すときはMac版を使います。

目次
- 1iMovieの動画を書き出し・保存しよう!
- ・書き出し可能なファイル形式
- ・DVDに書き出すには専用ソフトウェアが必要
- 2iMovieの動画ファイルの書き出し方法【Mac】
- ・動画の画質・解像度・圧縮を選択する
- ・品質を選択する
- ・動画を出力・保存する
- 3iMovieの動画ファイルの書き出し方法【iPhone】
- ・保存形式を選択する
- ・書き出しサイズを選択する
- ・動画を出力・保存する
- 4iMovieで書き出し・保存ができない場合
- ・高画質メディアを挿入する
- ・新しいプロジェクトを作成する
- 5iMovieからオーディオのみ書き出しするには?
- ・書き出し可能なファイル形式
- ・書き出し方法
- 6iMovieの動画を書き出し・保存しよう!
iMovieの動画を書き出し・保存しよう!
今回は、Appleデバイス(Mac・iPhone・iPadなど)の標準動画編集アプリ「iMovie」の動画書き出し・保存方法について解説します。「iMovie」はMacやAppleスマートデバイス(iPhone・iPad)に標準で搭載されており、Appleデバイスユーザーにとっては馴染みの深いアプリですが、意外に正確な使い方が分かっていない場合もあるでしょう。
以下に、Mac版とiOS版(iPhone・iPad版)の「iMovie」を使った動画書き出し方法と、うまく書き出せなかったときの対処法についてまとめました。
書き出し可能なファイル形式
まず、「iMovie」で書き出し・出力できるファイル形式ですが、基本的に「MP4」と「MOV」になります。
ただし、「MP4」と「MOV」で書き出し・出力できるのはMac版の「iMovie」アプリのみで、iOS版(iPhone・iPad版)の「iMovie」アプリでは「MOV」のみの書き出しになり、「MP4」の書き出しはできないことを覚えておきましょう。
MP4
「MP4」は汎用性の高いファイル形式です。Appleデバイスだけでなく、他の端末でも利用する予定がある場合は、ファイル形式は「MP4」で書き出す・出力することをおすすめします。
「MP4」で書き出す・出力する場合は、任意の画質設定を選択できます。「極小・モバイル・中・大」の4つの画質設定が用意されています。「極小・モバイル・中・大」のいずれかの画質を選択すると自動的に「MP4」で書き出す・出力するように設定されます。
尚、「iMovie」の設定上、直接、ファイル形式として「MP4」を選択することはできないことを覚えておきましょう。
MOV
「MOV」はAppleデバイス向けの、Appleデバイス仕様に特化したファイル形式で、「iMovie」で動画(プロジェクト)の書き出し・出力を行う際に、最高画質(HD)を選択するときに適応されます。こちらのファイル形式を選ぶときはAppleデバイス以外の端末ではほぼ再生できないという点を留意しておきましょう。
「MOV」の場合も、「iMovie」の設定上、直接、ファイル形式として「MOV」を選択することはできないことを覚えておきましょう。画質として最高画質(HD)を選択すると、自動的に「MOV」で書き出す・出力するように設定されます。
DVDに書き出すには専用ソフトウェアが必要
「iMovie」を使って動画(プロジェクト)を書き出すにあたり、押さえておくべきポイントとして、「iMovie」では動画ファイルは書き出せるが、DVDにDVDプレイヤーで再生できる形式で動画データを書き込むことはできないという点があります。
あくまで、「iMovie」は編集した動画を「プロジェクトを作成する」という形で、動画ファイルとして書き出すアプリなので、DVDに動画データを保存する(DVDを焼く)場合は、別のDVDメディア作成専用アプリケーションを利用する必要があります。
 iMovieのiPhoneでの使い方!動画の編集(カット/文字入れ/音楽挿入)も簡単!
iMovieのiPhoneでの使い方!動画の編集(カット/文字入れ/音楽挿入)も簡単!iMovieの動画ファイルの書き出し方法【Mac】
次に、Macの「iMovie」アプリによる動画ファイルの書き出し・出力方法について解説します。
動画の画質・解像度・圧縮を選択する
まず、Macの「iMovie」アプリを立ち上げ、画面上方のメニューバーから「共有」→「ムービーを書き出す」をクリックします。
「ムービーを書き出す」をクリックすると、書き出しサイズを選択するポップアップが表示されます。
品質を選択する
書き出しサイズが大きいほど高品質になります。「極小・モバイル・中・大・HD」の選択肢から選択できます。
ここで留意しておくポイントは、書き出す動画(プロジェクト)の品質を選択することで、そのグレードに合わせて「iMovie」アプリが自動的に書き出す動画(プロジェクト)のファイル形式を設定するということです。
MP4
「iMovie」アプリで書き出す動画(プロジェクト)の品質として「極小・モバイル・中・大」のいずれかを選択した場合、書き出す動画(プロジェクト)のファイル形式は自動的に「MP4」に設定されます。
MOV
「iMovie」アプリで書き出す動画(プロジェクト)の品質として「HD」を選択した場合、書き出す動画(プロジェクト)のファイル形式は自動的に「MOV」に設定されます。
動画を出力・保存する
「iMovie」アプリで書き出す動画(プロジェクト)の書き出しサイズを設定し終えたら、「書き出し」をクリックします。
ポップアップウインドウで、動画ファイルの書き出し開始が表示されます。
 iMovieで文字入れ(字幕・テロップ・タイトル)する方法をiPhoneとMac別に解説!
iMovieで文字入れ(字幕・テロップ・タイトル)する方法をiPhoneとMac別に解説!iMovieの動画ファイルの書き出し方法【iPhone】
次に、iPhoneの「iMovie」アプリによる動画ファイルの書き出し・出力方法について解説します。まず、iPhoneのホーム画面から「iMovie」アプリのアイコンをタップして立上げます。
次に、iPhoneの「iMovie」アプリによる動画ファイルの書き出し方法について解説します。まず、「iMovie」アプリを立上げて、動画の書き出しを行うプロジェクトを選択します。
動画の書き出しを行うプロジェクトの画面を開いたら、画面下方に表示されている「↑マーク(共有マーク)」をタップします。
保存形式を選択する
画面が切り替わり、保存形式を選択する画面が表示されるので「ビデオを保存」を選ぶと、画面下方に「書き出しサイズ」を選択するポップアップメニューが表示されます。
書き出しサイズを選択する
「書き出しサイズ」は「360p・540p・720p・1080p・4K」の4択あります。ここで留意するべきポイントは、iPhoneの「iMovie」アプリの場合はどの書き出しサイズを選択しても、書き出される動画のファイル形式は全て「MOV」になります。
動画を出力・保存する
書き出しサイズを選択すると動画(プロジェクト)の書き出しが始まります。動画(プロジェクト)の書き出しが終了すると「このムービーはフォトライブラリに書き出されました」とメッセージが表示さるので「OK」をタップします。
書き出した動画(プロジェクト)を確認・再生するには、iPhoneのホーム画面にある「カメラ」アプリをタップして立ち上げ、「カメラロール」を開いて、書き出した動画を確認・再生します。
 QuickTime Playerの使い方!Macで録画/画面収録したり動画編集する方法を解説!
QuickTime Playerの使い方!Macで録画/画面収録したり動画編集する方法を解説!iMovieで書き出し・保存ができない場合
次に、「iMovie」で動画(プロジェクト)の書き出し・保存ができない場合の対処法について解説します。
「iMovie」アプリで動画(プロジェクト)の書き出し・保存の設定を行うとき、稀に、最高画質(HD)が選択できないという状況におちいる場合があります。
最高画質(HD)を選択できない原因としては、「iMovie」アプリが書き出しを行う動画(プロジェクト)のプロパティを自動検索して最高画質(HD)では書き出しができないと判断しているためです。
動画編集に使った素材(ムービーファイル・画像)に低画質な素材が含まれていると、「iMovie」アプリが自動認識して最高画質(HD)の書き出しに耐えられない・書き出しができないと判断するようです。*素材のアスペクト比(画面比率)が合っていない場合も同様のエラーが発生する可能性があります。
こうした状況の対処法として、2つの方法を紹介します。
高画質メディアを挿入する
対処法の1つとして紹介するのが、動画編集のタイムラインの1番初めに高画質素材を仮に挿入してみるという方法です。
書き出しを行う動画のスタート部分に高画質素材を編集で挿入して、再度、動画(プロジェクト)の書き出し・保存の設定を行うと、最高画質(HD)を選択できるようになる場合があります。
最高画質(HD)を選択できるようになったら、仮に挿入した高画質素材を削除し、その後も最高画質(HD)を選択できる状態であれば、うまく対処できています。そのまま最高画質(HD)で、編集した動画(プロジェクト)を書き出せます。
この方法を試してもうまくいかない場合は、次に紹介する「新しいプロジェクトとして作成する」方法を試してみましょう。
新しいプロジェクトを作成する
「新しいプロジェクトとして作成する」方法も基本的な仕組みは前述の方法と同じですが、若干手順を工夫します。
まず、「iMovie」アプリの画面上方にあるメニューバーから「編集」→「すべてを選択」を選択し、編集している動画(プロジェクト)全体をコピーします。
次に、新規でプロジェクト枠を作成し、初めに高画質素材を新規プロジェクトのタイムライン(編集ライン)に仮に挿入します。
この時点で、動画(プロジェクト)の書き出し・保存の設定の操作を行い、最高画質(HD)を選択できるか確認します。
最高画質(HD)を選択できることを確認できたら、次に、新規プロジェクトのタイムライン(編集ライン)に初めにコピーした編集動画を挿入します。
その後、仮に挿入した高画質素材を削除し、その状態で最高画質(HD)を選択できれば、うまく対処できています。そのまま最高画質(HD)で、編集した動画(プロジェクト)を書き出せます。
 iPadの本格動画編集アプリはLumaFusionがおすすめ!無料で映像作成できるソフトも紹介!
iPadの本格動画編集アプリはLumaFusionがおすすめ!無料で映像作成できるソフトも紹介!iMovieからオーディオのみ書き出しするには?
次に、「iMovie」アプリを使ってオーディオ(音声)のみを書き出す方法を解説します。Mac版「iMovie」アプリを例にして説明します。
書き出し可能なファイル形式
「iMovie」アプリを使ってオーディオ(音声)のみを書き出す場合は、「AAC・MP3・WAV・AIFF」の4種類のオーディオフォーマットからファイル形式を選択できます。
書き出し方法
「iMovie」アプリを使ってオーディオ(音声)のみを書き出すには、オーディオ(音声)を書き出すプロジェクトを選択して、画面右上の「↑マーク(共有マーク)」をクリックし、表示されたポップアップから「ファイル」を選択します。
ファイル共有の画面が表示されるので、フォーマットの項目で「オーディオのみ」を選び、「ファイルフォーマット」で任意のオーディオファイル形式を選択して「次へ」をクリックします。
その後は、保存場所を指定して「保存」をクリックすれば、オーディオ(音声)ファイルが書き出されます。
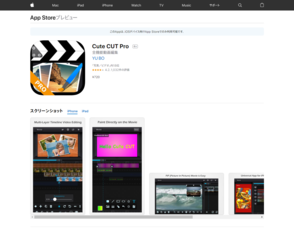 動画編集アプリCute CUT Proの使い方!基本的な動画作成方法と各機能を紹介!
動画編集アプリCute CUT Proの使い方!基本的な動画作成方法と各機能を紹介!iMovieの動画を書き出し・保存しよう!
iMovieの編集動画(プロジェクト)を書き出し・保存してみましょう。「iMovie」アプリはMac版だけでなく、iOS版(iPhone・iPad版)でも編集動画(プロジェクト)の書き出し・保存が可能です。
iMovieで編集動画(プロジェクト)を書き出し・保存する際のファイル形式は、基本的には「MP4・MOV」の2択ですが、「MP4・MOV」で書き出し・保存できるのはMac版のみで、iOS版(iPhone・iPad版)では「MOV」のみの書き出し・保存になります。そのため、「MP4」で書き出し・保存したい場合はMac版の「iMovie」アプリを利用しましょう。
「iMovie」を使って編集動画(プロジェクト)を書き出すにあたり、留意しておくべきポイントが、「iMovie」でできるのは動画ファイルの書き出しのみで、DVDにDVDプレイヤーで再生できる形式で動画データを書き込むことはできないという点です。
DVDにDVDプレイヤーで再生できる形式で動画データを保存する(DVDを焼く)には、DVDメディア作成専用のアプリケーションを利用する必要があります。
「iMovie」の書き出し機能には、オーディオ(音声)のみを書き出せる機能が備わっています。書き出せるオーディオファイル形式は「AAC・MP3・WAV・AIFF」の4種類です。
また、「iMovie」で動画を編集する中で、動画に挿入した素材(ムービーファイル・画像)の一部が低画質であると、動画の書き出しを行う際に最高画質(HD)が選べないという現象があるようです。対処法としては、高画質素材を編集動画の導入部分に仮に挿入することにより、「iMovie」アプリに最高画質(HD)を選択できると判断させ、そのまま動画ファイルを書き出すという方法があります。































