2020年09月13日更新
「"Wi-Fi"には有効なIP構成がありません」表示された時の8つの解決方法を解説!
Wi-Fiで端末をネットワークに接続しようとした時に「"Wi-Fi"には有効なIP構成がありません」と表示されてしまった場合には、どのように対処したらいいのでしょうか。この記事では「"Wi-Fi"には有効なIP構成がありません」の原因と対処法をお伝えします。

目次
- 1「"Wi-Fi"には有効なIP構成がありません」の症状について
- ・PCはネットワークには接続されている
- ・インターネットに接続してブラウジングなどができない状態
- 2「"Wi-Fi"には有効なIP構成がありません」の対処法について
- ・対処法1・PCを完全シャットダウンして再起動する
- ・対処法2・Wi-Fiルーターを再起動する
- ・対処法3・トラブルシューティングでネットワーク診断をする
- ・対処法4・ネットワークアダプタをいったん無効にしてから再度有効にする
- ・対処法5・システムを復元してみる
- ・対処法6・コマンドプロンプトでIPアドレスの確認をする
- ・対処法7・高速スタートアップを無効にする
- ・対処法8・無線LANドライバを再インストール
- 3「"Wi-Fi"には有効なIP構成がありません」は1つずつ対処法を試してみよう!
「"Wi-Fi"には有効なIP構成がありません」の症状について
PCをWi-Fi接続でネットワークに接続しようとした時に、「"Wi-Fi"には有効なIP構成がありません」と表示されてしまい、ネットワークに接続できないことがあります。
ネットワークに接続できない状況には、色々な症状や原因がありますが、「"Wi-Fi"には有効なIP構成がありません」と表示される場合には、この表示が出る場合独自の対処法が必要です。
この記事では、「"Wi-Fi"には有効なIP構成がありません」と表示される時の具体的な症状と、この症状が出た時に試してみるべき対処法について詳しく解説します。まずはどのような症状が出るのかをお伝えします。
PCはネットワークには接続されている
端末がネットワークに接続出来ない時には、原因がネットワークの回線にある場合と、端末の内部にある場合が考えられます。
「"Wi-Fi"には有効なIP構成がありません」が表示される時には、PCはネットワークに接続できています。ネットワークの回線や、Wi-Fiルーターに問題が生じているわけではありません。
Wi-FiとPCとのネットワークの接続はしっかりとできている状況です。
インターネットに接続してブラウジングなどができない状態
PCはネットワークに接続しているものの、「"Wi-Fi"には有効なIP構成がありません」が表示される時には、ブラウザを使ってWebサイトを利用したり、ファイルやアプリをダウンロードしたりといったことができない状態になっています。
ネットワークの回線に接続できていることは間違いなく、同じWi-Fiのネットワークに接続している他の端末は問題なく接続できます。
このことから、「"Wi-Fi"には有効なIP構成がありません」が表示される時には、ネットワークの回線ではなくて、PC内部に何らかの問題が生じていることが予想されます。次からお伝えする対処法を一つずつ試してみましょう。
 機内モードでもWi-Fiは使える!メリットや活用法を解説【iPhone/Android】
機内モードでもWi-Fiは使える!メリットや活用法を解説【iPhone/Android】「"Wi-Fi"には有効なIP構成がありません」の対処法について
「"Wi-Fi"には有効なIP構成がありません」と表示されてしまう場合には、ネットワークの接続をPCの内部でうまく処理できない状況が起きています。それを解決するための、次のような対処法を一つずつ試していきましょう。
対処法1・PCを完全シャットダウンして再起動する
「"Wi-Fi"には有効なIP構成がありません」と表示されてしまう場合の1つ目の対処法は、PCを完全シャットダウンすることです。完全シャットダウンとは、PCをシャットダウンする時に、全ての情報を削除して、前の起動時の情報を一切残さないことです。
通常のシャットダウン方法では、起動を早くするために、以前の利用状況を残したまま、すぐにアプリやブラウザを起動できるように、情報を内部に残しておくことがあります。
その以前の情報が何からの障害となって、「"Wi-Fi"には有効なIP構成がありません」と表示されてしまう原因になっている可能性があります。完全シャットダウンをすることで、Wi-Fiに接続できるようになる可能性があります。
完全シャットダウンする方法はこちらの記事で詳しく解説しています。ぜひ参考にしてみてください。
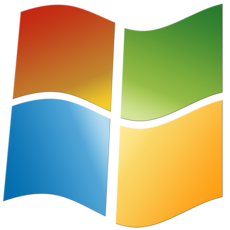 Windows10のシャットダウン方法!完全にPCの電源を切る方法を解説!
Windows10のシャットダウン方法!完全にPCの電源を切る方法を解説!対処法2・Wi-Fiルーターを再起動する
Wi-Fiルーターやモデムとの接続で何らかの不具合が生じている可能性も考えられます。Wi-Fiルーターや、大容量のインターネット回線のモデムに自分でWi-Fiルーターを接続している場合にはモデムを再起動させてみるのも良いでしょう。
Wi-Fiルーターやモデムを再起動させる方法は、Wi-Fiルーターもしくはモデムの電源ボタンを押して電源を切るか、コンセントを抜けば大丈夫です。
電源を落としたら2分ほど放置してから再度電源を入れます。放置する理由は、完全に放電することで、内部に溜まったバグを放出するためです。ルーターとモデムを再起動してから再び接続できるか確認してみましょう。
対処法3・トラブルシューティングでネットワーク診断をする
WindowsのPCには、PCに不具合が生じた場合に、その原因をPC自体が探って、解決策を見つけて、可能であれば自動で修復するトラブルシューティングの機能があります。
トラブルシューティングにはネットワークに関する障害を調べるネットワーク診断も付いています。トラブルシューティングのネットワーク診断を実行することで、原因を特定して解決策を見つけられます。
Windows10でトラブルシューティングを実行する方法はこちらの記事で解説しています。ぜひ参考にしてみてください。
 Windows10のトラブルシューティングツールを実行して問題を検出・修復する方法を解説!
Windows10のトラブルシューティングツールを実行して問題を検出・修復する方法を解説!対処法4・ネットワークアダプタをいったん無効にしてから再度有効にする
ネットワークアダプタとは、PCをネットワークに接続するためにパソコンに接続したり内部に設置されている部品のことです。
有線接続の場合にはLANケーブルを接続するところで、Wi-Fi接続の場合には無線LANの部品のことです。
「"Wi-Fi"には有効なIP構成がありません」と表示されてしまった場合には、ネットワークアダプタを一旦無効にしてから、再度有効にすることでネットワークに接続できるようになる場合があります。
ネットワークアダプタを無効にする方法はWindows10の「設定」を開いて「ネットワークとインターネット」を開きます。
「アダプターのオプションを変更する」をクリックします。
インターネット接続に利用している接続のアダプタを右クリックします。表示されたメニューの中に「無効にする」があるのでそちらをクリックします。するとネットワークアダプタが無効になります。
しばらくしてから、もう一度右クリックして有効にします。これで「"Wi-Fi"には有効なIP構成がありません」が直るかどうか確認しましょう。
対処法5・システムを復元してみる
システムの復元ポイントを設定してある場合には、システムを復元してみることで、「"Wi-Fi"には有効なIP構成がありません」が改善することもあります。
システムの復元とは、Windows10のシステムの設定状況を、復元ポイントに設定したポイントと同じ状態に戻すことです。何らかの不具合が起きた場合に、不具合が生じる前の状態に強制的に戻して、不具合を解消する方法です。
Windows10のシステムの復元方法はこちらの記事で詳しく解説しています。ぜひ参考にしてください。
 Windows10のシステムの復元方法!以前の復元ポイントに戻す方法も解説!
Windows10のシステムの復元方法!以前の復元ポイントに戻す方法も解説!対処法6・コマンドプロンプトでIPアドレスの確認をする
「"Wi-Fi"には有効なIP構成がありません」の原因が、正しいIPアドレスが取得できていない場合もあります。正しいIPアドレスが取得できているかどうかをコマンドプロンプトで確認してみましょう。
Windows10のスタートボタンから「Windowsシステムツール」を開くとコマンドプロンプトがあります。右クリックして、「その他」から「管理者として実行」をクリックします。
コマンドプロンプトが開いたら「ipconfig」とコマンドを入力してEnterキーを押します。すると取得しているIPアドレスが表示されます。
「IPv4アドレス」が「192.168.~.~」となっていればIPアドレスに問題はありません。もしも他の数字から始まっているようであれば、「ipconfig/release」とコマンドを入力して、IPアドレスの解放と再取得を行いましょう。これでプライベートIPアドレスの再取得ができます。
対処法7・高速スタートアップを無効にする
高速スタートアップとは、PCをより早く起動させるために、シャットダウンする時にメモリやCPUの状態を保存しておくことです。高速スタートアップのために保存してある情報が何らかの不具合を起こして、「"Wi-Fi"には有効なIP構成がありません」の原因になることもあります。
高速スタートアップを無効にすることで解決するかどうか確認してみましょう。高速スタートアップを無効にする方法はこちらの記事で解説しています。
 Windows10の高速スタートアップを無効に設定する方法を解説!
Windows10の高速スタートアップを無効に設定する方法を解説!対処法8・無線LANドライバを再インストール
ドライバとは、PCに接続された様々な機器をOSで制御できるようにするためのソフトウェアのことです。Wi-Fiでネットワーク接続するためには、PCに無線LANを取り付ける必要があります。
無線LANドライバに何らかの不具合が起きてしまうと、「"Wi-Fi"には有効なIP構成がありません」と表示されてしまうことがあります。いったん無線LANドライバを削除してから差インストールすることで、「"Wi-Fi"には有効なIP構成がありません」が解決することがあります。
Windows10でドライバを削除して再インストールする方法は、こちらの記事で解説しています。
 Windows10でのドライバ確認方法とデバイスドライバのインストール・更新方法を解説!
Windows10でのドライバ確認方法とデバイスドライバのインストール・更新方法を解説!「"Wi-Fi"には有効なIP構成がありません」は1つずつ対処法を試してみよう!
今やPCはインターネットに接続しなければ、満足に利用することが難しくなりました。「"Wi-Fi"には有効なIP構成がありません」でネットワークの接続できないと、本当に困ってしまいます。ぜひ、この近所の中でご紹介した対処法を試してみて、解決方法を探りましょう。

















