2020年08月25日更新
「イーサネットには有効なIP構成がありません」表示でネットに接続できない対処法
Windows10が「イーサネットには有効なIP構成がありません」と表示されて、インターネットに接続できなくなることがあります。この記事では「イーサネットには有効なIP構成がありません」になる場合の原因と、確認するべき対処法についてお伝えします。

目次
Windows10で「イーサネットには有効なIP構成がありません」と出る現象とは?
Windows10に「イーサネットには有効なIP構成がありません」と表示されて、Webサイトやアプリの内容が突然表示されなくなってしまうことがあります。この記事では「イーサネットには有効なIP構成がありません」 とはどのような状態で、どのような原因があるのか、それぞれの原因に対する対処法について詳しく解説します。
PCはインターネットに接続はしている
「イーサネットには有効なIP構成がありません」の状態になる時には、PCはインターネットに接続しています。インターネット回線に関する問題ではありません。
接続しているのにネットに接続できない状態
「イーサネットには有効なIP構成がありません」になってしまった時の状態とは、PCはインターネットに接続しています。しかし、インターネット上の情報を何らかの原因でPCで利用できない状態になっています。
インターネット回線からの情報を、PCのブラウザなどに反映させるまでのどこかで何らかの不具合が起きている可能性があります。
 Windows10がWi-Fiに繋がらない対処法!PCが無線LANでネット接続できない時は?
Windows10がWi-Fiに繋がらない対処法!PCが無線LANでネット接続できない時は?「イーサネットには有効なIP構成がありません」となる場合の原因と対処法
「イーサネットには有効なIP構成がありません」となってしまう場合に考えられる原因と、それぞれの原因に対する具体的な対処法についてお伝えします。
モデムやルーターに原因がある可能性
「イーサネットには有効なIP構成がありません」になるのが、PCを有線でインターネットに接続している場合にはモデムに、有線ではなく無線で接続している場合にはWi-Fiルーターに原因がある場合があります。
モデムやルーターを再起動や有線接続ならLANケーブルの抜き差しをしてみる
まずは、いったん有線接続のモデムや、Wi-Fiルーターの電源を切ってから1分以上放置してから再起動してみましょう。また、有線接続している場合にはLANケーブルの接続に問題がある場合があります。有線接続の場合にはいったんLANケーブルを抜いて、差し直してみましょう。
中継機器がある場合にはモデムに直接LANケーブルをつなぐ
有線接続の場合に、スイッチングハブや中継ルーターなどの中継機器を利用している場合に「イーサネットには有効なIP構成がありません」となるのなら、中継機器の利用をやめてみます。
PCを直接モデムに接続してみましょう。それで「イーサネットには有効なIP構成がありません」が解消すれば、中継機器が原因だと分かります。
高速スタートアップに原因がある可能性
「イーサネットには有効なIP構成がありません」となる場合には、高速スタートアップに原因がある可能性があります。
高速スタートアップを無効化する
高速スタートアップを設定している場合に、「イーサネットには有効なIP構成がありません」となるのなら、高速スタートアップを無効化してみます。
Windows10のスタートボタンを右クリックして「電源オプション」をクリックします。
「電源の追加設定」をクリックします。
「電源ボタンの動作の選択」をクリックします。
「高速スタートアップを有効にする」からチェックを外します。これで「イーサネットには有効なIP構成がありません」が解決するか確認してみましょう。
IPアドレスを確認してみる
IPアドレスの取得が適切にできていないために、「イーサネットには有効なIP構成がありません」になってしまうことがあります。IPアドレスを確認して、再取得することで解決できます。
コマンドプロンプトで確認
IPアドレスの確認はコマンドプロンプトで行います。コマンドプロンプトを管理者権限で起動して、「ipconfig」と入力してEnterキーを押します。
「IPv4アドレス」が「192.168.」から始まっていれば問題ありません。もしも違う数字になっていたら、IPアドレスを再取得します。
IPアドレスを再取得する方法は、コマンドプロンプトに「ipconfig/release」と入力してEnterキーを押します。次に「ipconfig/renew」と入力するとIPアドレスの再取得が行われます。
これで「イーサネットには有効なIP構成がありません」が解決するか様子を見てください。
ネットワークアダプタに原因がある
「イーサネットには有効なIP構成がありません」の原因がネットワークアダプタにある場合があります。
ネットワークアダプタをいったん無効にしてみる
ネットワークアダプタが原因の場合には、ネットワークアダプタのドライバをいったん無効にしてから再度有効にしてみましょう。
ネットワークアダプターのドライバの無効と有効を切り替える方法は、まずはWindows10のスタートボタンを右クリックして「ネットワーク接続」を開きます。
「アダプターのオプションを変更する」をクリックします。
「イーサネット」を右クリックして「無効にする」をクリックします。するといったん無効になります。しばらく待ってから再度右クリックして「有効にする」を押して、「イーサネットには有効なIP構成がありません」が解決するか確認してください。
なお、複数のネットワークアダプタがある場合には、使っていないネットワークアダプタは無効にしておきましょう。
IPv6機能が原因
「イーサネットには有効なIP構成がありません」の原因がイーサネットのIPv6の場合があります。
IPv6機能を無効化する
IPv6が原因の場合には、IPv6を無効化します。ネットワークアダプタを無効にするのと同じ方法で、イーサネットを右クリックするところまで進みます。
イーサネットを「無効にする」を設定したところで、「プロパティ」を開きます。
「インターネットプロトコルバージョン6(TCP/IPv6)」からチェックを外して「OK」をクリックします。いったんPCを再起動して、IPアドレスを正常に取得できるか確認してみましょう。
Winsockカタログが破損している
「イーサネットには有効なIP構成がありません」の原因が、Windowsカタログの破損である場合があります。
Winsockカタログをリセットする
Windowsカタログの破損が原因の場合には、Windowsカタログをリセットします。スタートボタンを右クリックして「Windows Power Shell」を管理者権限で起動します。
「netsh winsock reset」と入力してEnterキーを押すと Windowsカタログをリセットできます。PCを再起動して、「イーサネットには有効なIP構成がありません」が解消するかどうか確認してみてください。
DHCPサーバの不具合が原因
ネットワークのDHCPサーバに不具合が生じていて、ローカルIPが取得できない場合があります。DHCPサーバが原因でローカルIPが取得できない場合の対処方法は次の通りです。
ローカルIPを再取得
ローカルIPを手動で再取得します。Windows10の「設定」>「ネットワークとインターネット」>「アダプターのオプションを変更する」と進みます。
「イーサネット」を右クリックして「プロパティ」を開き、「インターネットプロトコルバージョン4(TCP/IP)」をクリックします。「プロパティ」を開きます。
「次のIPアドレスを使う」にチェックを入れて、次のローカルIPの値を入力します。
IPアドレス:192.168.1.123
サブネットマスク:255.255.255.0
デフォルトゲートウェイ:192.168.1.1
「次のDNSサーバのアドレスを使う」に次の値を入力します。
優先DNSサーバ:192.168.1.1 or 8.8.8.8
「OK」をクリックしたら、ローカルIPを手動で設定できます。インターネットに接続できるか確認してください。
原因がよくわからない場合
ネットワークアダプタを変更したり、ローカルIPを再取得しても、何をやっても「イーサネットには有効なIP構成がありません」が直らない場合には、最終的な次の2つの方法を試してみましょう。
トラブルシューティングをかけてみる
トラブルシューティングをかけて、何らかの問題がWindows10に生じていないか確認してみましょう。Windows10でトラブルシューティングを実行する方法は、こちらの記事で詳しく解説しているので参考にしてみてください。
 Windows10のトラブルシューティングツールを実行して問題を検出・修復する方法を解説!
Windows10のトラブルシューティングツールを実行して問題を検出・修復する方法を解説!PCを完全シャットダウンしてみる
Windows10を完全シャットダウンしてみましょう。完全シャットダウンとは、電源を切る前の状態を一切保存せずに電源を落とすことです。完全シャットダウンをする方法は、こちらの記事で詳しく解説しているので参考にしてみてください。
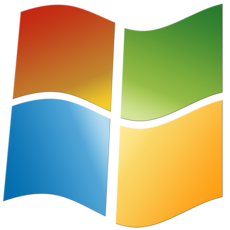 Windows10のシャットダウン方法!完全にPCの電源を切る方法を解説!
Windows10のシャットダウン方法!完全にPCの電源を切る方法を解説!「イーサネットには有効なIP構成がありません」になった場合も落ち着いて対処しよう!
この記事では「イーサネットには有効なIP構成がありません」になってしまう時の対処法をお伝えしてきました。「イーサネットには有効なIP構成がありません」になる原因や対処法は、有線接続の時の対処法や、ローカルIPの再取得など、色々とあります。
1つずつ試してみれば、必ず解決法が見つかるので、ぜひこの記事でご紹介した方法を試してみてください。






















