Windows10PCでマイクが認識しない・反応しない時の対処法を解説!
Windows10のPCがヘッドセットなどのマイクを認識しないことがあります。入力した音声に反応しないと、テレワーク中でも相手に声が届かずに困ります。この記事では、PCがマイクを認識しない場合の対処法について、接続やサウンドデバイスの確認方を解説します。

目次
Windows10のPCがマイクに入力した音声を認識しない?まずはテストしてみよう!
仕事や学校の授業がテレワークとなることが増えて、Windows10のPCにヘッドセットやマイクを接続して利用する方が増加しています。そのような中で、PCがマイクを認識しない、音声を入力したくてもマイクから入力できない、という事態が起きています。
この記事では、Windows10のPCがマイクを認識しない場合の対処法について詳しく解説します。
まずはWindows10のPCに接続したマイクに音声を入力しても、Windows10が本当に音声を認識しないのか確認するためにテストを行ってみましょう。
テストはWindows10の「設定」から実行します。Windows10のタスクバーの右端にあるMicrosoftのロゴマークの「スタート」をクリックして歯車マークの「設定」をクリックします。「システム」>「サウンド」と開きます。
「入力」のところに「マイクのテスト」があります。マイクに向かって音声を入力してみましょう。PCがマイクを認識している場合には、こちらのゲージが横に動きます。PCがマイクを全く認識しない場合には、こちらのゲージが動きません。
PCのテストを行って、接続しているマイクをPCが認識していないことが分かったら、この次から解説する対処法を試していきましょう。
 Windows10の音声録音方法!ボイスレコーダーでライン入力やマイクを使うには?
Windows10の音声録音方法!ボイスレコーダーでライン入力やマイクを使うには?PCがマイクを認識しない場合にまず確認すること
パソコンがマイクに入力した音声を全く認識しないと思っても、実は深刻なトラブルが起きていることはほとんどありません。その多くが、ちょっとした接続ミスや設定ミスなどで起きています。
サウンドデバイスのドライバーの確認などをする前に、まずはマイクやヘッドセットについて確認したほうがいい点を確認します。
マイクがミュートになっていないか
まずは、マイクをミュートに設定していないか確認しましょう。PCにマイクを接続していても、マイクの設定でミュートにしてあると、マイクやヘッドセットから音声は一切入力できなくなります。
マイクをミュートにしてあるかどうかの確認方法は、先程マイクのテストを行ったWindows10の「設定」の「サウンド」から「入力」の「デバイスのプロパティ」をクリックします。
「追加のデバイスのプロパティ」をクリックします。
「マイクのプロパティ」が開きます。「レベル」のタブを開いて、マイクの音量レベルが数字で記載されている右側のスピーカーのマークに赤い「禁止」のマークが付いている場合には、マイクがミュートになっています。スピーカーマークをクリックすると赤いマークが外れてミュートを解除できます。
マイクやヘッドセット・接続端子に故障はないか?
マイクのミュートを解除してもPCがマイクから入力した音声を認識しない場合には、マイクやヘッドセット、もしくはPC側の接続端子に故障はないか確認してみましょう。
USB接続のマイクやヘッドセットであれば、USB端子を変えてみる、ステレオジャックのマイクやヘッドセットであれば、他のPCに接続して試してみるなどしてみましょう。
端子を変えたり、他のPCに接続したりすれば利用できるようであれば、マイクやヘッドセットには問題がないことになります。
マイクをパソコンに正しく接続しているか
マイクをパソコンに新しく接続しているか確認してみましょう。特にUSB接続ではなく、ステレオミニプラグで接続する場合には、マイク端子とスピーカー端子を間違えやすいので注意が必要です。
端子の大きさや形は全く違いますが、色が違います。スピーカー端子は緑色、マイク端子はピンクです。PC側もマイクやヘッドセット側も同じ色になっているはずなので、同じ色のプラグを端子に差し込みましょう。
入力デバイスが正しく設定されているか
複数のマイクやヘッドセットを接続している場合には、入力デバイスを正しく設定していないと、使いたいマイクやヘッドセットに入力した音声が認識されません。
入力デバイスの設定方法は、マイクのテストを行ったWindows10の「設定」の「サウンド」にある「入力デバイスを選択してください」から行います。複数のマイクが接続されている場合には、マイクの名前をクリックするとマイクを選択できます。こちらから、利用したいマイクを選択しましょう。
尚、こちらでマイクを選択しても、アプリによってはアプリの設定でマイクの選択と設定が必要な場合があります。こちらで選択したマイクが利用できない場合には、アプリの方のマイクの設定の確認してみましょう。
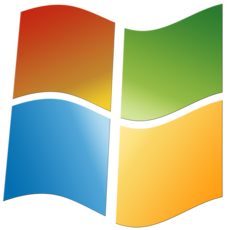 Windows10のマイクの設定方法!アプリの使用を許可/不許可の設定は?
Windows10のマイクの設定方法!アプリの使用を許可/不許可の設定は?PCがマイクを認識しない場合の対処法
以上の確認をしても、パソコンがマイクを認識しない場合には、PC側に何らかの原因があると思われます。パソコン側で行うべき対処法について解説します。
サウンドのトラブルシューティングを実行する
パソコン側にマイクを認識しない何らかの原因がある場合には、サウンドのトラブルシューティングを実行することで原因が見つかる可能性があります。サウンドのトラブルシューティングを実行方法は次の通りです。
パソコンのデスクトップの下のタスクバーの右端にあるタスクトレーに表示されているスピーカーのマークを右クリックします。表示されたメニューの中「サウンドの問題のトラブルシューティング」があるのでクリックします。
するとトラブルシューティングウィザードが起動して、トラブルシューティングを実行するデバイスを選択できます。パソコンが認識しないマイクやヘッドセットを選択して実行してみましょう。
問題が発見された場合には、表示された手順に従って対処していきます。
サウンドデバイスの管理を確認する
Windows10の「設定」の「サウンド」から入る「サウンドデバイスの管理」で、利用したいマイクが無効になっていないか確認してみましょう。
「設定」の「サウンド」から「サウンドデバイスを管理する」をクリックします。
「サウンドデバイスを管理する」が開いたら、「入力デバイス」を確認します。パソコンが認識しないマイクに「無効」と表示されていないか確認してみましょう。サウンドデバイスを管理するで「無効」と表示されていたら、そのマイクをクリックして「有効にする」を押します。するとそのマイクを利用できるようになります。
マイクが反応しない原因がサウンドデバイスのドライバーにある場合
ドライバーとは、PC上で周辺機器やメモリやCPUなどのハードウェアを動作させるためのソフトウェアのことです。マイクやヘッドセットをPCに接続すると、当然そのマイクをPCで利用するためのドライバーがPCにインストールされます。
ドライバーに何らかの不具合が発生したことが、PCがマイクを認識しない原因になることがあります。こちらでは、サウンドドライバーの状態を確認して、必要に応じて修復する方法について解説します。
サウンドドライバーの状態を確認する方法
PCが認識しないマイクのドライバーが無効化されている可能性があります。ドライバーの状態をまずは確認してみましょう。
Windows10の「スタート」を右クリックして「デバイスマネージャー」を開きます。デバイスマネージャーが開いたら、「サウンド、ビデオ、およびゲームコントローラー」を開いて、問題となっているマイクのドライバーを見つけます。
ドライバーを右クリックして、「デバイスを有効にする」と表示されていれば、そのドライバーは無効化されています。「デバイスを有効にする」をクリックして有効化しましょう。
サウンドドライバーを更新する
ここまで解説してきたポイントを全て確認して、ドライバーも有効になっているのに、PCがマイクを認識しない場合には、ドライバーに何らかの不具合が生じている可能性があります。その場合には、更新するか、いったん削除して再インストールしてみましょう。
サウンドドライバーを更新する方法は、サウンドドライバーを右クリックして表示されたメニューから「ドライバーを更新」をクリックします。
「ドライバーの検索方法」が表示されます。「ドライバーを自動的に検索」をクリックします。するとPCが自動で最新版のドライバーを検索して更新してくれます。
サウンドドライバーを再インストールする
サウンドドライバーを再インストールする場合には、サウンドドライバーを右クリックしたメニューから「デバイスのアンインストール」をクリックします。すると、ドライバーがPCから削除されます。マイクをPCに接続した状態でPCを再起動すると、自動でドライバーがインストールされます。
Windows10に原因がある可能性が高い場合は初期化
PCがマイクを認識しない原因が、マイクやサウンドドライバーなどではなく、Windows10そのものにある可能性もあります。その場合には、Windows10の初期化が必要です。Windows10を初期化する手順はこちらの記事で解説しています。
 Windows10の初期化(リカバリ)手順を解説!!PCを初期状態に戻す方法は?
Windows10の初期化(リカバリ)手順を解説!!PCを初期状態に戻す方法は?Windows10の初期化をしても解決しない場合には、PCの接続端子の故障やマザーボードの不具合などが考えられます。PCの修理業者に相談することをおすすめします。
 Windows10のCortanaにマイクを認識させる設定(セットアップ)方法を解説!
Windows10のCortanaにマイクを認識させる設定(セットアップ)方法を解説!PCがマイクを認識しない場合にはまずは接続などを確認してみよう!
この記事では、PCのがマイクを認識しない場合の対処法について解説してきました。まず確認するべきことから、最も深刻なPCの初期化までお伝えしましたが、ドライバーの再インストールやPCの初期化まで必要になる場合は殆どありません。多くの場合が接続や設定のミスが原因です。慌てずに、必要な設定を行っているか確認してみましょう。




















