ERR_SSL_PROTOCOL_ERRORの接続エラーの原因と解決方法を解説!
Google ChromeでERR_SSL_PROTOCOL_ERRORで「このサイトは安全に接続できません」という接続エラーが起こることがあります。この記事では、ERR_SSL_PROTOCOL_ERRORの原因と解決法について解説します。
目次
Chromeで起こるERR_SSL_PROTOCOL_ERRORの接続エラーとは?
Google ChromeでWebサイトを利用していると、ERR_SSL_PROTOCOL_ERRORとなり、「このサイトは安全に接続できません」と表示されてしまうことがあります。この記事では、ChromeでERR_SSL_PROTOCOL_ERRORのエラーが起きる原因と、このエラーが起きていまった場合の解決法について詳しく解説します。
まずはERR_SSL_PROTOCOL_ERRORで「このサイトは安全に接続できません」となる原因についてお伝えします。
Webサイト側でChromeで対応していないプロトコルを使用していることが原因
ERR_SSL_PROTOCOL_ERRORのエラーで「このサイトは安全に接続できません」となり、サイトに接続できなくなる原因は、Webサイト側にあります。Webサイト側がChromeで対応していないプロトコルを使用していることが原因です。
IT関連で使うプロトコルという言葉は、コンピューターでの通信の手順や規格を定めたものです。Chromeなどのブラウザでは、サイト側が発信しているプロトコルを受信して、そのサイトの内容をユーザーのPCやスマホの画面に表示します。
Chromeが対応していないプロトコルを利用して発信しているサイトでは、ERR_SSL_PROTOCOL_ERRORのエラーになってしまいます。
古いバージョンのSSLを使用しているサイトで頻発する
ERR_SSL_PROTOCOL_ERRORのエラーが起きる最も大きな原因は、サイト側の情報が古いことです。プロトコルは常に改善されて、アップデートされています。どんなに完ぺきに作ったように見える通信規格でも、必ず脆弱性が発見されて、ハッカーに狙われる穴になります。
脆弱性が発見されるとアップデートされていきます。通信規格のアップデートが行われたら、サイト側もブラウザ側も対応しなくてはいけません。
しかし、サイト側が更新を停止しまっている場合には新しいプロトコルへの対応の更新も行われなくなってしまいます。
Google Chromeは常にバージョンアップしているので、新しい通信規格へ対応していないWebサイトには対応できなくなってしまいます。
ERR_SSL_PROTOCOL_ERRORの「このサイトは安全に接続できません」のエラーが標示されてしまう原因となってしまうのです。
 GoogleChromeのクリーンアップツールとは?隠し機能でウイルス対策!
GoogleChromeのクリーンアップツールとは?隠し機能でウイルス対策!ERR_SSL_PROTOCOL_ERRORが起きた場合のサイトの安全性を確認する方法
ERR_SSL_PROTOCOL_ERRORのエラーで「このサイトは安全に接続できません」と表示されても、そのサイト自体が危険なわけではありません。安全に接続できるSSL化(暗号化)されていれば、ERR_SSL_PROTOCOL_ERRORのエラーが表示されても、問題ない場合もあります。
ERR_SSL_PROTOCOL_ERRORのエラーが出てしまったサイトの安全性を確認する方法を解説します。
上記のリンクにアクセスします。こちらのサイトでは、調査したいサイトでどのようなSSLが使用されているのかを確認できます。入力窓にERR_SSL_PROTOCOL_ERRORのエラーが表示されるサイトのドメインを入力して「submit」をクリックします。するとそのサイトで使われているSSLが表示されます。
SSLを確認して問題なければ、ERR_SSL_PROTOCOL_ERRORのエラーが表示されてもChromeなどのブラウザで表示しても問題ありません。
 GoogleChromeのCookieの保存場所確認方法!編集・削除方法など解説!
GoogleChromeのCookieの保存場所確認方法!編集・削除方法など解説!安全性が確認されたサイトでERR_SSL_PROTOCOL_ERRORを解決する方法
上記の方法で、安全性が確認されたサイトでERR_SSL_PROTOCOL_ERRORを解決するにはどうしたらいいのか解説します。
基本的にサイト側で解決するのを待つしかない
SSLには問題がなかったとしても、Google Chromeでは表示するのには適さないと判断されたサイトであることには違いありません。全く問題なく利用するためには、サイト側でERR_SSL_PROTOCOL_ERRORと表示される原因を解決するのを待つしかありません。
ただし、ブラウザの中でもChromeはセキュリティに最も厳しいと言われています。Chromeでは「安全に接続できません」と表示されてしまうサイトでも、FirefoxやEdgeなどの他のブラウザなら問題なく表示できる場合もあります。他のブラウザで試してみるという方法もあります。
どうしてもサイトを利用したい場合には?
ERR_SSL_PROTOCOL_ERRORのエラーとなり「安全に接続できません」と表示されてしまっても、どうしてもChromeでそのサイトを利用したいという場合もあるでしょう。ERR_SSL_PROTOCOL_ERRORのエラーでもどうしてもそのサイトを開きたい場合の解決方法は次の通りです。
Chrome QUICプロトコルを無効にする
1つ目の解決法はChrome QUICプロトコルを無効にする方法です。Chromeのアドレスバーに次のアドレスを貼り付けてEnterキーを押します。
「chrome://flags/#enable-quic」
「Experimental QUIC protocol」のドロップダウンをクリックして「disable(無効)」に設定して、Chromeを再起動します。これでERR_SSL_PROTOCOL_ERRORのエラーが表示されなくなります。
PCの日時の設定を正確にする
PCの日時の設定を変更すると、ERR_SSL_PROTOCOL_ERRORのエラーが表示される場合があります。PCの日時の設定を、その地域に合わせた正確な日時に設定しましょう。
Windows10の「スタート」から歯車マークの「設定」を開いて「言語と時刻」>「日付と時刻」と進みます。「時刻を自動的に設定する」と「タイムゾーンを自動的に設定する」をオンにします。これでPCの時刻が正確に表示されるようになるので、ERR_SSL_PROTOCOL_ERRORのエラーが解決されるはずです。
Chromeの拡張機能を無効にする
もしもChromeをシークレットモードで開いて、ERR_SSL_PROTOCOL_ERRORのエラーが表示されたサイトが問題なく表示できた場合には、ERR_SSL_PROTOCOL_ERRORのエラーの原因がChromeに追加した拡張機能になります。
心当たりのある拡張機能を停止することでERR_SSL_PROTOCOL_ERRORのエラーが解決することがあります。拡張機能を停止する方法はこちらの記事でご確認ください。
 Chrome拡張機能の設定方法!管理画面での削除やシークレットモードでの適用方法は?
Chrome拡張機能の設定方法!管理画面での削除やシークレットモードでの適用方法は?SSLをクリアする
SSLをクリアすることでERR_SSL_PROTOCOL_ERRORのエラーが解決する場合があります。
コントロールパネルで「ネットワークとインターネット」を開きます。Windows10の「スタート」をクリックして、「Windowsシステムツール」から「コントロールパネル」を開きます。「カテゴリ」の表示から「ネットワークとインターネット」>「インターネットオプション」をクリックします。
「インターネットのプロパティ」の「コンテンツ」のタブを開きます。「SSL状態のクリア」をクリックして「OK」を押します。これでERR_SSL_PROTOCOL_ERRORのエラーが解決したか確認して下さい。
セキュリティレベルとプライバシーレベルを変更する
セキュリティレベルを高く設定していることが、ERR_SSL_PROTOCOL_ERRORの原因になる場合もあります。セキュリティレベルとプライバシーレベルを低めに設定することでERR_SSL_PROTOCOL_ERRORのエラーが解決することもあります。
SSLをクリアした時と同じ手順で、コントロールパネルの「インターネットのプロパティ」を開きます。
「セキュリティ」のタブを開いて「このゾーンのセキュリティのレベル」が「高」になっていないか確認して下さい。「高」では多くのサイトにERR_SSL_PROTOCOL_ERRORが表示されてしまう可能性があります。「中高」でもセキュリティ上はほぼ問題がないので、「中高」に設定してみましょう。
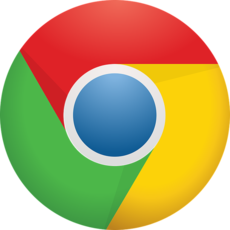 GoogleChromeのCookieをサイト個別に削除する方法!キャッシュクリア方法は?
GoogleChromeのCookieをサイト個別に削除する方法!キャッシュクリア方法は?ERR_SSL_PROTOCOL_ERRORへの対処は安全なサイトだけにしておこう!
この記事では、ERR_SSL_PROTOCOL_ERRORと表示されてしまう場合の原因と対処法を解説しました。基本的にERR_SSL_PROTOCOL_ERRORはサイトの安全性が確立していないことを意味しています。どうしても開きたいときには、安全性を確認した上で、本当に安全だと確認できたサイトだけにしておきましょう。
















