2019年03月22日更新
Windows10のUAC(ユーザーアカウント制御)を有効/無効にする設定方法!
Windows10でセキュリティの根幹として機能しているUAC(ユーザーアカウント制御)ですが、時折、過剰に防衛し、アプリケーションの仕様を妨げることもあります。今回はWindows10でUACを設定し、有効、無効にする方法をご紹介します。

目次
Windows10のUACとは
Windows10にはUAC「ユーザーアカウント制御 (User Account Control)」という機能が搭載されています。UACとは、Windows Vista以降に搭載されたセキュリティ機能のひとつで、管理者の意図しないプログラムの実行をダイアログなどで確認して、不正なプログラムのインストールや起動、削除などを防ぐ役割があります。
ここでは、Windows10のセキュリティの根幹を司るUACの設定と有効化、無効化についてご紹介します。
【UAC】とは
UACとは、User Account Controlの略称で、日本語に翻訳するとユーザーアカウント制御となります。難しく説明すると、Windows Vista以降のWindows OSではログイン時に、アカウントトークンを2つ発行し、ひとつは標準ユーザー権限、もう一つは完全な管理者権限を持ち、基本的には標準ユーザーの権限でプログラムを実行します。
ですが、セキュリティ上重要な変更をする時、実行を許可する為のダイアログが表示されます。ここで許可をすることで、ユーザー権限が昇格され、管理者として実行するという機能です。これでは、少々何を言っているのか分かり辛いので、噛み砕いて簡単に言うと、「大事なものはちゃんともう一度確認するよ、ちゃんと自分ですることだったら許可してね」という機能です。
このUACがなぜ必要で重要なのかと言えば、このダイアログを表示して確認する際に、外部から不正にアクセスしようとするのを防ぐ機能があり、このUACをすり抜けない限りは大事な変更はできなくなります。その為、万が一不正にアクセスされたとしても水際で大事なデータやPCを守れます。
管理者ユーザーアカウントとは
管理者ユーザーアカウント、もしくは単に管理者アカウントとは上記で説明した完全な管理者権限を持つアカウントのことです。重要な変更をする時にはこの権限を持っていないと、変更をすることはできません。基本的には、自分のWindows10搭載のPCに対しては、この権限を持っていて、基本的にはダイアログも許可をするだけで特別な操作をする必要はありません。
管理者ユーザーアカウントは個別のPCにおいて、そのWindows10PCの全機能を自由に操作できる権利者です。ですが、一般に使う分には、難しく考えず、アカウントを作成した本人がこの権限を持っていて、不正にアクセスする人間はこれを持っていないため、UACの機能で弾かれると覚えれば十分です。
 Windows10のユーザー(Microsoft)アカウント削除方法!削除できない場合も解説!
Windows10のユーザー(Microsoft)アカウント削除方法!削除できない場合も解説!Windows10のUACは4つのレベルがある
Windows10のUACには、4つのレベルが存在します。これは、セキュリティのレベルに相当し、基本的にはデフォルトである2番目から変更する必要はありません。しかし、プログラムによってはこのUACと相性が悪く機能しないこともあります。
その様な場合や、デフォルトからよりセキュリティレベルをあげなければならない時にはUACのレベルが変更できることを知っていると便利です。
Windows10のUACのレベルと通知
Windows10のUACのレベルによって、防衛能力が変わります。Windows10では、基本的にデフォルトの2番目になっていて、これは「基本的には十分な防衛能力を持つが、いちいちどんなことにもダイアログを表示して確認はしない」というレベルで、この状態にしていればUACの防衛能力は問題ありません。
しかし、一部アプリケーションのインストールがUACの機能によって、うまくいかないときがあります。そんな時は、そのアプリケーションの安全性を十分に確認、吟味した上でUACのレベルを一時的に下げ、ダウンロードとインストールをして、UACのレベルを元に戻すことをおすすめします。
フリーソフトや公式ソフトでも、一部はUACの機能で弾かれてしまうことがあるので、UACのレベル変更方法を、覚えておくと便利です。
常に通知する
どんな機能の変更に対しても通知、確認をする最強のUACレベルです。この状態にすることで、セキュリティのレベル自体は非常に高いですが、いちいちダイアログが表示される→確認の手順を取らなければならないため、よっぽどセキュリティに不安がある時以外には不便です。
ですので、公式にも推奨されているのUACのレベルは、この下のものになります。
2番目(デフォルト)
デフォルトで設定されているUACレベルが、この2番目のUACレベルです。アプリケーションが、PCに変更を加えようとした時にダイアログを表示しUACによって、確認を取ります。具体的には、PCの設定に強い影響力を持つアプリケーションの起動時などに、ダイアログを表示し、そのアプリケーションが信頼できるものか問う、と言った動きをします。
これによって、ハッカーやクラッカーなどが不正にPCにアプリケーションをインストールするなどをUACの機能で、防げます。基本的にはこの2番目に設定しておけば問題ありません。
3番目
あまり使用されることのないUACレベルの3番目、具体的には1番目、2番目ではダイアログ表示時に画面を暗転させます。この時、一時的に前述した権限の移行操作をしていて、外部からは基本的に操作不能になります。このUACレベルの3番目ではその画面を、一度暗転する機能がカットされ、ダイアログ表示がすばやく表示される反面セキュリティ的には劣ります。
自分でPCを使用している時に、重要な変更だと気が付かずに変更してしまう、という事故を防ぐことはできますがセキュリティに劣るため、セキュリティに詳しく、自分で対処できるが操作ミスを防ぎたい、など特殊な状況でなければ使う必要は基本的にありません。
通知しない
UACレベルの最後はこの4番目、通知しない、です。この状態はUACの機能を切っている状態と言えます。その為、UACの防御機能は無効になっています。セキュリティ上危険なので、UACを無効にすることは基本的には避けるべきで、意図せずこの状態になっていた場合はすぐさまUACレベルを変更し、セキュリティソフトで調べることをおすすめします。
しかし、この状態にするメリットもあります。それが前述した、アプリケーションによる不具合です。UACはいささか融通がきかない側面もあって、信頼できるアプリケーションだと思ってもUACの基準で、弾くべきと判断すればアプリケーションからPCを防衛しようとアプリケーションを弾き、使用できないことがあります。
そんな時には、UACを一度無効にする、つまりこの「通知しない」レベルまで落としてからアプリケーションをインストールしましょう。もちろん、アプリケーションの信用の可否はしっかりする必要はありますが、この様な事態はよく起こることなで、心配せずUACを操り、うまくUACと付き合っていきましょう。
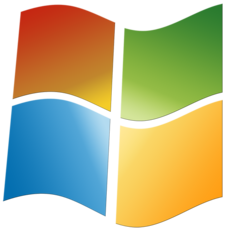 Windows10のクラシックモード設定方法!スタートメニューをWindows7風にするには?
Windows10のクラシックモード設定方法!スタートメニューをWindows7風にするには?WIndows10のUACを有効/無効にする設定方法
ここからは具体的に、UACを設定する手順を説明します。非常に簡単なので、ぜひ参考にしてください。
UACの設定画面を起動
まずは、UACの設定画面までご案内します。とても簡単ですので、一度覚えてしまえば、アプリケーションのインストールがUACの過剰防衛によって困ってしまってもすぐに変更ができます。
スタートからコントロールパネルを選択
「スタート」をクリックし、アプリケーション一覧を開きます。一覧から「Windowsシステムツール」を探しクリック、「コントロールパネル」を開きます。
ユーザーアカウントを選択
「コントロールパネル」が開けたら、「ユーザーアカウント」をクリックします。
ユーザーアカウント制御設定の変更を選択
「ユーザーアカウント」内の「ユーザーアカウント制御設定の変更」を選択して、クリックします。これで、UACの設定画面まで移動できました。あとは、前述したレベルまでメモリを操り、最後に「OK」をクリックして設定ができます。
UACを有効にする場合
UACを有効にする場合も無効にする場合も、基本的な操作は変わりません。有効にする場合はメモリを上のセキュリティレベルの高いところに移動させ、「OK」をクリックします。(基本的には、2番目に設定することをおすすめします。)
UACを無効にする場合
無効にする場合は、UACのメモリを一番下、「通知しない」まで移動させ「OK」をクリックします。前述もしましたが、この状態はUACの機能がないのでセキュリティ上危険です。必要な操作後は、有効に戻すことをおすすめします。
設定が終わりユーザーアカウント制御が表示された場合
UACレベルを上げ下げした場合(有効、無効に設定した場合)最後に「OK」をクリックしますが、その後、ユーザーアカウント制御が表示されますが、これは最後の確認のダイアログです。自分でUACレベルを操作したことを確認して「はい」をクリックします。これで、全ての操作は終了です。
 Windows10のローカルアカウントとユーザーアカウントの違いと追加方法!
Windows10のローカルアカウントとユーザーアカウントの違いと追加方法!UACを設定してみよう
UACの機能と設定、レベルに有効、無効の設定方法をご紹介しました。UACは便利でありがたい機能である反面、場合によっては身体の中の免疫機能のように過剰防衛をしてしまうこともあります。
基本的には放置でも構わないが、時折思い出してしっかり設定をする必要があるところはまさに免疫機能のようです。重要で根幹を司るセキュリティ機能UACをうまく設定して、上手に付き合っていきましょう。
 Windows10へのアップグレードに失敗!エラーの原因と対処法を解説!
Windows10へのアップグレードに失敗!エラーの原因と対処法を解説!





















