SnippingToolでのWindows10画面のキャプチャ方法!起動方法や便利な機能/使い方を解説!
Windows10に標準で搭載されているSnipping Toolを利用した画面キャプチャ方法をご紹介します。Snipping Toolは画面キャプチャ以外にも便利な機能があるので、Windows10を利用している方は参考になさってください。
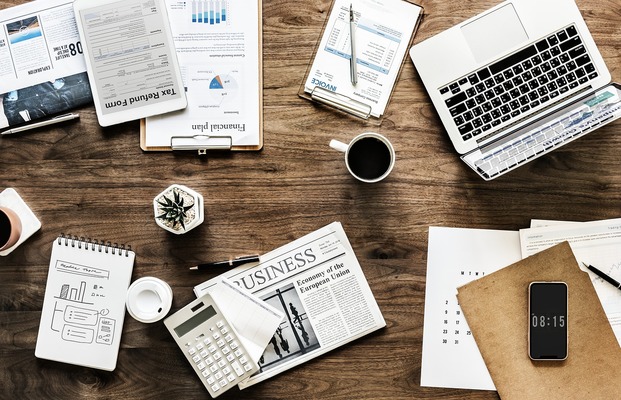
目次
- 1【Windows10】Snipping Toolとは?
- ・Windows10に標準搭載されている画面キャプチャアプリ
- ・ダウンロードは必要ない
- 2【Windows10】Snipping Toolの起動方法
- ・スタートメニューから選択して起動する
- ・検索窓に【Snipping Tool】と入力して起動する
- 3【Windows10】Snipping Tool基本的な使い方
- ・自由形式の領域切り取り
- ・四角形の領域切り取り
- ・ウィンドウの領域切り取り
- ・全画面領域切り取り
- 4【Windows10】Snipping Tool便利な使い方・機能
- ・遅延機能で時間差キャプチャができる
- ・ペンツールで手書きができる
- ・便利なショートカットがある
- 5Snipping Toolで簡単に画面切り取り機能を使ってみよう!
【Windows10】Snipping Toolとは?
Windows10のパソコンで作業している際に、画面の一部を切り取りして利用したい時やスクリーンショットをしたい時はありませんか?パソコンの画面のスクリーンショットを撮って切り取りするにはPrtScrキーを利用したプリントスクリーン機能がありますが、Windows10には「Snipping Tool」という画面キャプチャアプリがあります。
この記事では「Snipping Tool」を使った画面のキャプチャ方法を紹介します。他の画面キャプチャアプリをダウンロードして使用されている方にもお勧めできるアプリなので、是非ご覧になってください。
Windows10に標準搭載されている画面キャプチャアプリ
「Snipping Tool」とはパソコンの画面をキャプチャして切り取りをすることができるアプリです。「Snipping Tool」はWindows10に標準で搭載されています。
ダウンロードは必要ない
「Snipping Tool」はWindows10に標準で搭載されているため、改めてダウンロードする必要はありません。そのため、アプリをダウンロードできる環境にないパソコンでも使用することができます。インターネットからアプリをダウンロードしようとすると、セキュリティソフト等にブロックされることも考えられることからも、ダウンロード不要である点は「Snipping Tool」がもつ特長の一つです。
【Windows10】Snipping Toolの起動方法
ここではWindows10に搭載されている「Snipping Tool」を起動する方法をご紹介します。起動方法には2種類あり、スタートメニューから選択して起動する方法と検索窓から起動する方法があります。
スタートメニューから選択して起動する
「Snipping Tool」はダウンロード不要で標準で搭載されているアプリなので、スタートメニューの中から起動することができます。まずは画面の左下にあるWindowsマークをクリックして、スタートメニューを表示してください。
インストールされているアプリの一覧からWindowsアクセサリをクリックしてください。
Windowsアクセサリの中から「Snipping Tool」を選んでクリックすると「Snipping Tool」を起動することができます。
検索窓に【Snipping Tool】と入力して起動する
画面の左下にある検索窓に「Snipping Tool」と入力してください。
「最も一致する検索結果」の中に「Snipping Tool」が表示されるのでクリックしてください。
【Windows10】Snipping Tool基本的な使い方
ここでは「Snipping Tool」の基本的な使い方を紹介します。「Snipping Tool」の機能は画面のキャプチャに特化しています。通常のスクリーンショットやプリントスクリーンとは異なり、「Snipping Tool」ではキャプチャする領域を決めることができます。
自由形式の領域切り取り
まず「Snipping Tool」で自由形式の領域切り取りを行う方法を紹介します。自由形式の領域切り取りとは、切り取りたい領域をマウスで自由に指定できる方法です。まず、「Snipping Tool」を起動した状態で、「モード」を選択してクリックしてください。
切り取り領域のモードを選択できるようになるので、「自由形式の領域切り取り」をクリックしてください。
この後、マウスカーソルの形がハサミのマークになるので、切り取りたい箇所をドラッグしながら囲んでください。赤い線で囲まれた箇所が切り取られます。自由形式の領域切り取りとなるため、ドラッグした通りに切り取られます。そのため、きれいな四角形の形で切り取りたいといった使い方には向いていません。
切り取りたい箇所をドラッグしながら囲むと、囲んだ箇所が切り取られます。切り取った後は保存やコピーをすることができるので、好きなように使用することができます。
四角形の領域切り取り
次は「四角形の領域切り取り」の方法を紹介します。「Snipping Tool」を起動した状態で、「モード」を選択してクリックしてください。次に「四角形の領域切り取り」をクリックしてください。
切り取りたい箇所をドラッグしながら囲んでください。赤い線で囲まれた箇所が切り取られます。「四角形の領域切り取り」モードなので、四角形にしか切り取ることができません。そのかわり、歪みのない四角形の形で切り取ることができます。
切り取りたい箇所をドラッグしながら囲み終わった後にドラッグをやめると、赤い線で囲われた箇所が切り取られます。切り取った後は保存やコピーができるので、好きなように利用することができます。
ウィンドウの領域切り取り
次は「ウインドウの領域切り取り」の方法を紹介します。ウインドウとは、操作している画面のことを指します。この後に紹介する「全画面領域切り取り」とは異なり、現在操作・利用している画面全体を切り取ることができます。
「Snipping Tool」を起動した状態で、「モード」を選択してクリックしてください。次に「ウインドウの領域切り取り」をクリックしてください。
「ウインドウの領域切り取り」をクリックすると、切り取ることができるウインドウの枠が赤色の線で囲われます。切り取りたいウインドウを選んでクリックしてください。
赤色の線で囲われた切り取りたいウインドウをクリックすると、選択したウインドウが切り取られます。切り取った後の画像は保存やコピーができるので、好きなように利用することができます。
全画面領域切り取り
最後に「全画面領域切り取り」の方法をご紹介します。これは現在パソコンの画面に表示されている画面全てを切り取ってコピーすることができます。「Snipping Tool」を起動している状態で「モード」を選択してください。そして「全画面領域切り取り」をクリックしてください。
「Snipping Tool」の「モード」から「全画面領域切り取り」をクリックすると、現在表示されている画面全体が切り取られます。切り取った後は保存やコピーができるので、用途に合わせて使うことができます。
【Windows10】Snipping Tool便利な使い方・機能
ここまで「Snipping Tool」の基本的な使い方についてご紹介しました。基本的な使い方だけでは、プリントスクリーンを使ったスクリーンショットと大きな違いはありません。ここでは「Snipping Tool」の便利な使い方と機能をご紹介します。
遅延機能で時間差キャプチャができる
「Snipping Tool」には「遅延機能」があります。「遅延機能」を利用すると、「新規作成」や「モード」の切り取り方法をクリックしてから、実際に切り取られるまでの時間を0秒から5秒の間で調整することができます。使い方として、「Snipping Tool」で切り取る際に、同時に動かせないアプリ等のスクリーンショットを撮るときに利用します。
「遅延機能」の使い方をご紹介します。「Snipping Tool」の「遅延機能」は「Snipping Tool」を起動した状態で、「遅延」をクリックしてください。すると、遅延する時間が表示されるので、希望する時間をクリックしてください。その後、「Snipping Tool」で切り取りを行うと、選択した時間だけ経過した後に切り取る部分を選択する画面になります。
ペンツールで手書きができる
「Snipping Tool」には「ペンツール」という機能が備わっています。これは画面を切り取った後の画面で使用することができます。この「ペンツール」を利用すると、切り取った後の画像に注釈や記号などを書き込むことができます。また、蛍光ペンを利用することもできるので、画像だけでなく、文章を強調して表示することもできます。
「Snipping Tool」の「ペンツール」機能の使い方をご紹介します。まず「Snipping Tool」を利用して画面を切り取ってください。すると、自動的に編集画面になります。メニューバーにあるペンのマークをクリックすると赤ペン、青ペン、黒ペンの中からペンの色を選ぶことができるようになります。ペンの色を選んだあとはクリックしながらマウスカーソルを動かすことで線を描くことができます。
また、他の色のペンで描きたいときは「カスタマイズ」をクリックすると、「カスタムペン」で描くことができるペンの色や太さを自由に決めることができます。
ペンの右隣りにあるマークをクリックすると、蛍光ペンを利用することができるようになります。蛍光ペンの色は黄色で固定されており、変更することはできません。
蛍光ペンの右隣りにあるマークをクリックすると、描いた線や蛍光ペンを消すことができる消しゴム機能を利用することができます。消しゴム機能を選んだ後に、描いた線をクリックすると、線全体を消去します。間違えて描いた線を消す際に利用してください。
便利なショートカットがある
「Snipping Tool」にはキーボードのキーを組み合わせた便利なショートカットがあります。ショートカットを使いこなすことで、より素早く「Snipping Tool」を利用することができます。
| キーの組合せ | 機能 |
| Alt + M | 切り取り領域モードを選ぶ。 |
| Alt + N | 最後に実行したモードと同じモードで新しい切り取り領域を作成する。 |
| Shift + 方向キー | さまざまな種類の切り取り領域から選択するために、カーソルを移動する。 |
| Alt + D | キャプチャを 1 ~ 5 秒遅延する |
| Ctrl + C | 切り取り領域をクリップボードにコピーする |
| Ctrl + S | 切り取り領域を保存する |
Snipping Toolで簡単に画面切り取り機能を使ってみよう!
「Snipping Tool」はダウンロード不要なアプリでありながら、基本的な機能に加えて便利な機能を備えたアプリです。お手軽に画面を切り取ることができるアプリのため、PCの画面のスクリーンショットを撮りたいとき等、様々な場面で使ってみてください。





























