2019年04月28日更新
Gmailアドレスとアカウントの変更方法!アカウント削除方法も解説
仕事にプライベート、多くの場面でGmailは便利に使われています。今回はそのGmailのアドレスやアカウントの変更方法と削除方法を紹介します。データバックアップの仕方も合わせて紹介しているので、様々な機能を生かしてGmailアドレスを変更してみましょう。

目次
Gmailのアドレスは変更できる?
個人用や仕事用に多くの人が使っている便利なフリーメールのGmailですが、今使用しているGmailアドレスを変更したい時もあるかもしれません。この記事ではこのGmailアドレスの変更についてを中心に解説をしていきます。
ただし、この記事で紹介する内容は基本的にパソコンブラウザのGmailページからしか変更が出来ません。スマホなどのアプリ版から変更はできないので気を付けてください。
Gmailのアドレスは変更できない
まず結論から記すと、Gmailのアドレスは変更できません。アドレスの文字列を自由に変えるのは難しいからです。そもそも、アドレスというのは住所と同じく他の人から贈られたメール等の宛先となるものです。
例え1つのGmailアドレスで変更が出来ても、アドレスの文字列変更前のGmailアドレスに送られたメールが、文字列変更後のGmailアドレスに届くというのは難しいでしょう。フリーメールであるGmailでは変更前と同じGmailアドレスを持つ人が出来てしまう可能性があるからです。
また、何かしらのアカウントの作成にGmailアドレスを使用している場合にも、変更していると影響が出てしまいます。
新規でアドレスを作りメールを転送する方法もある
ただし新規作成をしたGmailアドレスに、変更をしたかった元になるGmailアドレスのメールを転送することで、似たようなことはできます。つまり2つのGmailアカウントを使用します。
メールの転送というのは、他のGmailアドレスのメールが全て別の設定したGmailアドレスに自動で送られるという機能です。
それでは転送を使ったGmailアドレスの変更手順を紹介します。
まず今のGmailアドレスを作成した時のように、Gmailアドレスを新規作成しましょう。そうしたら次は変更をしたい古い方のGmailアドレスのGmailを起動します。
設定画面に移動します。メインページが開かれたら、右上にある歯車のマークをクリックしてメニューを開きます。
メニューの中にある「設定」をクリックすると、Gmailに関する様々な設定ができるページへ移動します。Gmailで何かしらの設定をしたい時は殆どこのページで実行できます。
設定画面には幾つかの項目が存在しています。最初は「全般」が開かれていますが、項目の中にある「メール転送とPOP/IMAP」を選択します。ここではログインしているそのGmailアドレスのメール転送やPOP、IMAP等に関する設定ができます。
次に転送という欄にある「転送先アドレスを追加」をクリックします。すると転送先を設定する為のウィンドウが開きます。
「転送先アドレスを追加」と書かれたウィンドウが開かれたら、中のテキストボックスにカーソルを立てて入力します。そこには転送先のメールアドレス、今回の場合は新規作成したGmailアドレスを記入して、「次へ」をクリックし進めます。
すると入力したメールアドレスが正しいかの確認画面が表示されます。新規作成したGmailアドレスと同じものであるかもう一度チェックしてから「続行」をクリックしましょう。
メールが転送先のアドレス、つまり新規作成したGmailアドレスに送信されました。このメールに確認コードが記されています。
新規作成したGmailアドレスに届いた確認メールの中のコードをコピーをします。そうしたら、古い方のGmailアドレスで再び設定画面の「メール転送とPOP/IMAP」の項目を表示します。基本的には消さなければタブが残っている筈です。
すると転送の欄に確認コードを入力する為のテキストボックスが増えています。増えていない場合はページを更新すれば表示されます。このテキストボックスをクリックしコピーした確認コードを入力しましょう。
上の画像のようになれば工程は完了です。これで古い方のGmailアドレスにこれ以降届くメールが、新規作成したGmailアドレスに転送されるようになります。
 自分のGmailアドレスの確認方法!Googleアカウントやパスワード忘れたらどうする?
自分のGmailアドレスの確認方法!Googleアカウントやパスワード忘れたらどうする?Gmailのアドレス変更方法~新規作成編~
転送以外のGmailアドレスの変更方法も紹介します。新規作成したGmailアドレスを古いGmailアドレスに追加する方法です。此方はエイリアスを使った方法と使わない方法があります。
まずはエイリアスを使わない方法を解説していきます。
此方の方法の特徴は以下に記した通りです。下記のエイリアスを用いた方法と比べてから、お好みの方法で変更作業をしてください。
- 転送と同じくGmailのアドレスを完全に新しい文字列のものに変更できます。
- 追加したアドレス(今回の場合は新規作成したアドレス)にメールを送信しても受信トレイには表示されません。
- 追加したアドレスのメールに返信すると、送信してきたアドレスがToには表示されます。
設定画面からアカウントとインポートをクリック
初めに設定画面に向かいましょう。こちらは転送の項目でも説明しましたが改めて解説していきます。まずは変更先のGmailアドレスの作成はせずに変更したい古い方のGmailアドレスのGmailを起動します。
Gmailのメインページが開かれたら、右上にある歯車のマークをクリックしてメニューを表示させます。
メニューの中にある「設定」をクリックすると、設定画面へ移動します。
開いた直後は、設定画面にある幾つかの項目から「全般」が選ばれています。次は項目の中にある「アカウントとインポート」を選択しましょう。するとログインしているそのGmailアドレスのアカウント情報やインポート、容量追加等に関する設定ができるようになります。
メールアドレス追加をクリック
次にメールアドレスを追加する為に名前という欄にある「他のメールアドレスを追加」をクリックします。すると新しくウィンドウが表示されます。
メールアドレスを新規作成する
自分のメールアドレスを追加と書かれたウィンドウが表示されたら、テキストボックスに変更先となるGmailアドレスを入力します。今回はまだ変更先のGmailアドレスを新規作成していませんが、このテキストボックスに新規作成を希望するGmailアドレスとアカウント名を入力すれば同時に新規作成もされます。
今回はエイリアス機能を使用しないので「エイリアスとして扱います。」という欄からチェックを外したら、「次のステップへ」をクリックして進みます。
アドレス追加リクエストを承認する
新規作成をした変更先のGmailアドレスに確認メールを送ります。アドレスが間違っていないことを確認したら「確認メールの送信」をクリックします。
後は届いた確認メールに記された手順どおりに確認をしましょう。記されたURLを開いて承認すれば完了です。新規作成したGmailアドレスを使ったGmailアドレスの変更方法は以上になります。
Gmailのアドレス変更方法~エイリアス編~
Gmailのアドレスを変更する方法はもう1つあります。今回の方法ではエイリアスというGmailの機能を使います。
此方の方法の特徴は以下の通りです。
- 完全に新しいアドレスにはできませんが思い浮かばない時には便利です。
- 追加したアドレス(エイリアスで作ったアドレス)にメールを送信すると未読メールとして表示されます。
- 追加したアドレスのメールに返信すると、メインとなるアドレスがToには表示されます。
エイリアスとは何?
Gmailのエイリアス機能とは、あるGmailアドレスを本体として別名をつけることで、その分身となるGmailアドレスを作成する機能です。この分身であるGmailアドレスは本体と同じGmailアカウントとして認識されます。フィルタやラベルを使えばメールの管理も簡単にできます。
ただし、上記に記した通り、完全に新しいGmailアドレスを設定することはできません。必ず「〇〇〇+□△×@gmail.com」という形になります。「〇〇〇」には本体となるGmailのアドレスが入ります。新しく設定できるのは「+」の後の「□△×」の部分です。これが別名となります。
エイリアスを使用しメールアドレスを作成する
それではエイリアスを使用してメールアドレスを作成する手順を紹介します。方法は簡単です。本体となるGmailアドレスの「@gmail.com」の前に「+」と「好きな英数字」をつけて使用するだけです。全体は上記にも載せた通り「(本体のGmailアドレス)+(追加した英数字)@gmail.com」で「〇〇〇+□△×@gmail.com」となります。
また、上記の「新規作成編」の「メールアドレスを新規作成する」の手順でメールアドレスのテキストボックスに「〇〇〇+□△×@gmail.com」というエイリアスの形でアドレスを記入し、「エイリアスとして扱います。」という欄にチェックを入れて手順を進めるという方法もあります。
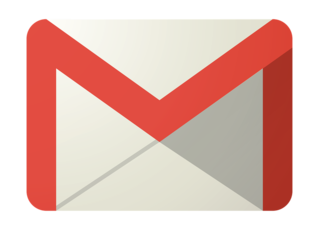 Gmailのアドレスを増やす方法!任意の文字やピリオドの追加で無限に増やせる?
Gmailのアドレスを増やす方法!任意の文字やピリオドの追加で無限に増やせる?Gmailのアドレスとアカウント削除する
Gmailのアドレスやアカウントを変更ではなく削除したいという人の為に、削除の手順も紹介します。
まず削除したいGmailに対応しているGoogleアカウントのページを開きます。GmailのページからはGmailアカウントの削除はできないので気を付けましょう。
次に一覧の中の「データとカスタマイズ」を選択します。この一覧は画像と違い、ウィンドウのサイズによっては左にあります。内容は同じものなので気にせずクリックしましょう。
少し下にスクロールすると「データのダウンロード、削除、プランの作成」という項目があります。「サービスやアカウントの削除」をクリックしてデータ削除に関係するページに進みます。
次に「Googleサービスの削除」をクリックします。Gmailアカウントはサービスに当たるのでサービスの削除という項目になりますが、もしGoogleアカウントを削除するなら、右にあるGoogleアカウントの削除という項目を選択することになります。
このGoogleアカウントの所持者本人であることを確認します。Googleアカウントにログインしていても自動ログインの可能性があるので、ここで必ず本人確認をすることになります。アカウントのパスワードを入力したら「次へ」をクリックしましょう。
使用しているGoogleサービスの一覧が表示されたら、「Gmail」を選択します。後は今後このGoogleアカウントでGmailの代わりに使用するメールアドレスを入力しましょう。「確認メールの送信」をクリックするとアカウント削除の為のURLが載ったメールが届きます。URLをクリックして記された手順をこなせば削除完了です。
ただし、Gmailのアカウントを削除すると、今まで送受信をしたメールも全て消えてしまいます。また使いたくなったり、メールが必要になっても復元ができないこともあるので気を付けましょう。
もし今後、メールが必要になりそうならバックアップを取っておくことが大切です。バックアップの方法も紹介します。
まずは先程紹介した削除手順でも開いたGoogleサービスの削除ページから、Gmailではなく上にある青字の「データをダウンロード」をクリックします。
すると上記の画像のようなページに移動するので、スクロールをしてGmailのアイコンのついた「メール」という欄を探しましょう。
見つけたら右にあるバーの丸が右に移動して青色になっていることを確認します。この状態になっているもののデータがバックアップされるので、不要なものがあればバーをクリックして適応していない状態にしましょう。「次へ」をクリックしたら次の工程へ進みます。
また、^を下向きにしたようなアイコンが隣にありますが、そちらをクリックするとラベル毎にバックアップをするメールを選択することもできます。必要に応じて「ラベルの選択」にチェックを入れ、ラベルを選択しましょう。
内容を確認したら「アーカイブを作成」をクリックして完了です。アーカイブを作成するというのは、長期保存したいデータを安全に保存するということです。記述されている通り、暫くしたらメールが送られてきますのでそちらからバックアップデータをダウンロードしましょう。
これでバックアップができました。
Gmailのアドレス変更できないので作る時は注意しよう
ここまで色々な変更方法を紹介しましたが、元々のGmailアドレスを変更することはできません。作成して暫く使用した後に1文字だけ間違っていた、ということがないように注意して作成しましょう。
もしただ作り直したいという方の為にGmailアカウントの削除方法も紹介したので活用してください。
それでももし間違えてしまった時は、新規作成したアドレスを用いた方法とエイリアスを用いた方法、また、転送をする方法。お好みの方法でGmailのアドレスを変更してみましょう。
 Gmailのパソコンでの使い方!便利な機能を紹介!
Gmailのパソコンでの使い方!便利な機能を紹介!Gmailの記事が気になった方にはこちらもおすすめ!
 自分のGmailアドレスの確認方法!Googleアカウントやパスワード忘れたらどうする?
自分のGmailアドレスの確認方法!Googleアカウントやパスワード忘れたらどうする? Gmailの受信トレイのメールを一括削除/既読する!スマホ/PCでのやり方も解説!
Gmailの受信トレイのメールを一括削除/既読する!スマホ/PCでのやり方も解説!




































