Gmailの新規フォルダ作成方法!受信トレイのメールを振り分け・整理する!
Gmailを使用している方は多くいらっしゃると思いますが、フォルダを作成して利用している方は多くないかもしれません。フォルダとラベルの違いについてや、Gmailでのフォルダの新規作成方法や、メールをフォルダに整理する方法について紹介します。

目次
Gmailのフォルダ作成は難しい?
GoogleのフリーメールのGmailですが、便利な機能が多い上に無料ということで、使用されている方が多くいらっしゃるでしょう。そんな皆さんの中には、メールが増えて整理できなくて困っているという方もいらっしゃるのではないでしょうか。そんな方のために、Gmailには"ラベル"という機能があります。
Gmailにおける"ラベル"という機能は、通常のメールクライアントにおける"フォルダ"のようなものです。むしろ、フォルダよりも便利なのがこの"ラベル"なのです。初めてGmailを使う方にとっては、このラベルが少々難しく感じるもののようですが、要領さえつかんでしまえば、決して難しいものではありません。
この記事ではGmailにおけるフォルダである"ラベル"の作成の方法から、メールにラベルを振り分ける方法まで紹介いたします。ぜひメールの整理名人になってください。
Gmailの「フォルダ」と「ラベル」の違い
Gmailのラベルの作成方法についてご紹介する前に、"フォルダ"と"ラベル"の違いについてご説明しておきます。初めてGmailを使用される方はこの"ラベル"の機能の存在に戸惑うかもしれませんが、決して難しいものではありません。フォルダとラベルについて、それぞれ説明していきます。
「フォルダ」
まず"フォルダ"についてですが、これはメールを保存しておく"場所"のことで、いわば"箱"のようなものです。例えば、部屋を整理するときには、洋服は"クロゼット"に、本や雑誌は"本棚"に、というように決められた場所に収納するかと思います。フォルダはこの"クロゼット"や"本棚"のような役割を持っています。
これをメールに置き換えると、送られてきたメールは一度受信トレイに保存されますが、その後、例えば仕事のメールは"仕事"という名前のフォルダに保存する、友人から来たメールは"友人"という名前のフォルダに保存する、といった感じです。
「ラベル」
一方、Gmailにおける"ラベル"についてですが、これはメールに貼り付けておく"付箋"のようなものをイメージしてください。たくさんある書類を整理するときに、その書類を分類するための"付箋"を貼り付けていくようなイメージをしてもらえればいいかと思います。
つまり、例えば書類を"時期"で分類したいと考えるときには、Aという書類には"1月"と書かれた付箋を貼り、Bという書類には"2月"と書かれた付箋を貼る、という具合です。この書類をメールに、付箋をラベルに置き換えてもらえればよいかと思います。
さらに、Gmailでは、1つのメールにラベルをいくつも貼り付けることが可能です。例えば、Aというメールには"1月"というラベルとともに"友人"と書かれたラベルを追加で貼り、Bというメールには"2月"というラベルとともに"仕事"と書かれたラベルを追加で貼る、という具合です。ここがフォルダと異なるところです。
フォルダですと、1つのメールに対して1つのフォルダしか対応させられませんが、ラベルですと、1つのメールに対して複数のラベルの対応が可能なのです。これがGmailのラベルという機能がフォルダよりも便利だと言える理由で、メールを細かく整理できるのです。
Gmailのフォルダを新規・追加で作成する
フォルダとラベルの違いについて分かったところで、Gmailにおけるフォルダである"ラベル"の新規・追加での作成方法について説明していきます。スマホのGmailアプリでの作成方法と、PCのGmailでの作成方法の両方を確認していきましょう。
スマホでフォルダを作成する
まずは、Gmailにおけるフォルダである"ラベル"をスマホで作成する方法を確認しましょう。最初に"Gmailアプリ"を開き受信トレイの画面に行きます。そして、左上の"三本線のアイコン"をタップします。
左側にメニューが開きますので、メニューの下のほうの"新規作成"をタップします。
すると、名前を設定する画面になりますので、"作りたいラベルの名前"を入力して"完了"をタップすれば、新規でラベルを作成できます。
PCでフォルダを作成する
次に、Gmailにおけるフォルダである"ラベル"をPCで作成する方法を確認しましょう。まずはGmailにログインします。左側のメニューの最下部の"もっと見る"をクリックします。
新しいメニューが開きますので、"新しいラベルを作成"をクリックします。
画像のようなポップアップが出てきますので、"新しいラベル名"を入力して"作成"をクリックすると、新規でラベルを作成できます。
なお、ここで"次のラベルの下位にネスト"にチェックを入れて、既にあるラベルから一つを選択すると、そのラベルに属するラベルを追加することも可能です。フォルダで例えると、サブフォルダのようなものです。ラベルを新規で作成するときだけではなく、後から設定することも可能です。必要なときに設定しましょう。
Gmailの受信トレイのメールを作成したフォルダに振り分け・整理する
Gmailにおけるフォルダである"ラベル"を作成するところまではできました。次は、受信トレイのメールにラベルを貼り付けて整理する方法について紹介していきます。この操作は、メールをフォルダに整理することそのものといっていいでしょう。ここでも、スマホのGmailアプリでの操作方法と、PCのGmailでの操作方法の両方を確認していきましょう。
スマホでメールを振り分けるには
まずは、Gmailの受信トレイを開き、振り分けたいメールの"アイコン"をタップするか、メールを長押しします。
メールが選択された状態になりますので、右上の"・・・"をタップします。
するとメニューが出てきますので、"移動"をタップします。
既に作成してあるラベルの一覧が出てきますので、振り分けたいラベル名をタップすると、メールを振り分けできます。
なお、このようにして振り分けたメールには、上の画像のように移動先のラベルが貼り付きます。
PCでメールを振り分けるには
次にPCでの場合です。まずはGmailを開き、受信トレイにある"振り分けたいメール"を選択します。
次に、"移動のアイコン"(フォルダの形をしたアイコン)をクリックし、メールを振り分けたいラベルの名前をクリックすると、メールを振り分けられます。
Gmailで受信したメールをアーカイブもしくは削除する
メールの振り分け方法が分かったところで、最後に、Gmailの便利機能である"アーカイブ"についてと、メールの"削除"方法について確認しておきましょう。
アーカイブする方法
まずはアーカイブについて説明いたします。Gmailでは通常、メールはすべて受信トレイに一旦収納されます。その際に、"受信トレイ"というラベルが貼り付けられます。Gmailのアーカイブは、メールからこの"受信トレイ"というラベルを剥がすことを指します。
そして、Gmailでアーカイブしたメールは、受信トレイから消え、メールに貼り付いているラベルに振り分けられるか、"すべてのメール"にのみ表示されるようになります。このようにしてGmailの受信トレイを整理された状態に出来ます。それではGmailのアーカイブの方法について確認していきましょう。
手動でアーカイブする
手動でアーカイブする方法は簡単です。まず、Gmailを開き、アーカイブしたいメールを選択します。
そして、アーカイブのアイコンをクリックするだけです。簡単ですね。
自動でアーカイブするよう設定する
続いて、自動でアーカイブする方法について確認していきましょう。Gmailでこれが出来るようになると、非常に便利で、常に受信トレイが整理された状態になります。
まずは、Gmailを開き、右上の方にある歯車のアイコンをクリックします。
メニューが出てきますので、"設定"をクリックします。
設定の画面から、まず、"フィルタとブロック中のアドレス"のタブをクリックします。続いて、"新しいフィルタを作成"をクリックします。
すると、検索窓がポップアップされますので、"振り分けたい条件"を入力し、"フィルタを作成"をクリックします。上の画像では、件名に"テスト"という文字列が含まれる場合に、所定のフィルタが働くようにしました。
フィルタの設定画面がポップアップされるので、"受信トレイをスキップ(アーカイブする)"にチェックを入れます。また、必要に応じて、"ラベルを付ける"にもチェックを入れて、既にあるラベルの一覧からメールに貼り付けたいラベルを追加します。最後に、"フィルタを作成"をクリックすれば、自動でアーカイブ出来るようになります。
ちなみに、フィルタが正しく追加できていると、上の画像のようになります。
削除する方法
次にメールを削除する方法について確認していきます。通常のメールクライアントだと、メールを削除するとゴミ箱に移動するだけですが、Gmailだと、メールが"ゴミ箱"にアーカイブされ、新規で"ゴミ箱"というラベルが追加された状態になります。
これがどういうことかというと、元々ついていた他のラベルが保存されたままゴミ箱に行くのです。もし、メールを間違えて削除してしまった場合、ゴミ箱にあるメールを受信トレイに戻すと、元々ついているラベルそのままでメールを復活できます。
手動で削除する
では、メールの削除方法について、確認していきましょう。手動で削除するのは簡単です。まず、Gmailを開き、削除したいメールを選択します。
あとは、"ゴミ箱のアイコン"をクリックするだけです。
ちなみに、メールがゴミ箱に移ると上の画像のようになります。メールは完全に削除されたわけではないので注意してください。メールを完全に削除したければ、"ゴミ箱を今すぐ空にする"をクリックすればOKです。
自動で削除するよう設定する
続いて、自動で削除するように設定する方法を説明します。新規でフィルタを作成し、条件を追加するところまでは同じ操作です。
次の画面で、"削除する"にチェックを入れて、"フィルタを作成"をクリックすれば、自動で削除する設定が完了です。
Gmailでフォルダを作成してメールを管理しよう
いかがだったでしょうか。便利なGmailの機能である一方で、一見すると難しそうな操作もありましたが、やってみると意外と難しくはありません。ぜひGmailでフォルダを作成して、メールを管理できるようにしましょう。
 Gmailの受信トレイのフォルダ分け方法!ラベルでメールを振り分け!
Gmailの受信トレイのフォルダ分け方法!ラベルでメールを振り分け!Gmailの記事が気になった方にはこちらもおすすめ!
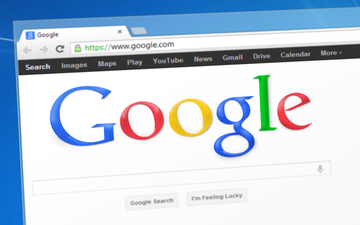 Gmailの自動振り分け設定の仕方!受信トレイのメールにラベルをつける!
Gmailの自動振り分け設定の仕方!受信トレイのメールにラベルをつける! Gmailのプロモーションに振り分けられたメールをメインタブに移動させる方法!
Gmailのプロモーションに振り分けられたメールをメインタブに移動させる方法! Gmailの迷惑メール設定!PC/スマホでメールを振り分けて受信拒否設定する
Gmailの迷惑メール設定!PC/スマホでメールを振り分けて受信拒否設定する





































