Gmailの受信トレイのメールを一括削除/既読する!スマホ/PCでのやり方も解説!
多くの方が使用しているGmailですが、メール処理を怠るとすぐにメールが溜まって削除が大変になります。本記事では、Gmailでメールを一括で削除したり一括で既読処理する方法をご紹介します。ぜひ本記事を参考にして、Gmailを使用する際に活用させてみて下さい。

目次
Gmailの一括操作~全メール一斉削除~
GmailはGoogleアカウントがあれば簡単に使用できるメールで、複数個アドレスを所持することもできるので日常的なメールとしてだけではなくビジネスの場面など幅広い用途で使用されているメールサービスです。
Gmailはパソコンでもスマートフォンでも使えてとても便利なサービスですが、メールチェックを怠ってしまいがちな迷惑メールや定期配信を設定しているメールなどは少しの間放っておくだけでかなりの量が溜まってしまい、1つ1つ削除するのが大変です。
そのようなとき、メールを一斉に操作する方法を知っているととても便利です。本記事では、未処理なメールが溜まってしまった際に活用できるGmailの一括操作について詳しくご紹介していきます。まず、まとめて全メールを一斉削除していく方法をご説明します。
削除する時にまとめてメールを選択することができる
Gmailでまとめてメールを削除したい際は、1通1通のメールを選択作業していかなくてもまとめてメールを一括で選択して削除することができます。この一斉選択の方法は、PCとスマホでは少し操作方法が違います。
PCの場合
PC版のGmailでメールを一斉削除する方法をご紹介します。まず、PCでGmailを起動させて受信トレイを開きます。ここには迷惑メール以外の受信したメールが表示されています。そして、右斜め上にある「チェックのマーク」をクリックします。このマークの上にカーソルを移動させると「選択モードを開始する」という表示が出ます。
チェックのマークをクリックすると各受信メールの左側に「四角いマーク」が表示されます。この四角いマークをクリックすることでメールを選択することができます。しかし、選択したいメールが多い時は全てのマークをチェックしていくのは大変です。そのような場合には、「受信トレイ」という文字の左の四角いマークをクリックすると受信トレイの全メールを一括で選択することができます。
全てのメールを選択できたら、画面の上のほうにある「削除」というマークをクリックすれば選択したメールをまとめて一括削除することができます。
スマホの場合
スマホのアプリのGmailでは、PCのように一括でメールを選択する方法がありません。なので、スマホ上でGmailの一括操作をする際はアプリではなくGoogle Chromeなどのブラウザで開く必要があります。
まず、ブラウザ上でGmailを開きます。メイントレイを開くと左斜め上に「3本の横線」のマークがあるのでこれをタップします。
するとメニューが出てくるので画面を一番下までスクロールして、右斜め下の「デスクトップ」をタップします。画面がPC版と同じような画面に切り替わるので、あとはPC上と同じ操作でメールを一括選択して削除ボタンをタップすれば削除完了です。
このように、Gmailでは簡単な操作でメールを一斉に削除することができます。
 Gmailの受信トレイのフォルダ分け方法!ラベルでメールを振り分け!
Gmailの受信トレイのフォルダ分け方法!ラベルでメールを振り分け!Gmailの一括操作~まとめて既読~
また、Gmailではまとめてメールを削除できるのと同様に、未読メールをまとめて既読する一括操作も行うこともできます。この方法は、未読のまま溜まってしまった定期配信メールなどを一気に既読扱いにしたいときにとても便利な方法です。
未読メールの検索方法
Gmailの受信トレイでは、既読したメールとまだ未読なメールが混ざったまま表示されています。そのような状態のまま未読メールのみに作業を行うのは難しいので、まずは未読メールのみを検索する必要があります。
まず受信トレイの画面を開きます。すると右斜め上に「すべて」と表示されているのでそこをクリックします。
クリックすると受信トレイに表示するメールを選択したりメールを並べ替える項目が出てきます。上から2つ目の「未読」をクリックすると、受信トレイに表示されるメールは未読のメールのみになります。
未読メールのみの表示にする方法はこれ以外にも検索窓を利用する方法があります。こちらのやり方は後の見出しでご説明します。
PCの場合
まず、PC版Gmailで全未読メールを既読にする方法をご紹介します。受信トレイで未読のメールのみを表示するようにしたあと、まとめてメールを削除したときと同じように右斜め上のチェックのマークをクリックして全未読メールを選択します。
そして、チェックのマークの左隣にある「…」のマークをクリックすると4つの項目が出てくるので、下から2番目の「開封済みにする」をクリックすると全未読メールを既読にすることができます。
スマホの場合
スマホ上で一斉に既読をつける場合でもGmailのアプリではなくブラウザを開いて操作する必要があります。まず、ブラウザ上でGmailを開いて、メールを一括削除したときと同じように画面表示をデスクトップ版に切り替えます。
未読メールのみの表示にして一括選択したら、上の方にある「その他の操作」をタップします。
するといくつかの項目が出てくるので「既読にする」をタップします。これで全未読のメールを一斉に既読にすることができます。
Gmailの一括操作~削除する時の便利な機能~
今までご紹介してきたような一括でメールを削除する、一括でメールを既読にするといった以外にもGmailには便利な一括操作があります。
検索窓に行いたい処理を入力する
Gmailの検索窓に行いたい一括処理のコマンドを入力すると簡単に操作することができます。一つずつご紹介します。
「is:read」というコマンドを検索窓に入力すると既読済みのメールのみが一括表示されます。
「is:unread」を検索窓に入力すると未読のメールのみが一括表示されます。
「is:starred」を検索窓に入力するとスターを付けたメールのみが一括表示されます。
「-is:starred」を検索窓に入力するとスターを付けていないメールのみが一括表示されます。「-〇〇」というのは、「〇〇以外」という意味のコマンドです。
「in:spam」を検索窓に入力すると迷惑メールのみが一括表示されます。
「category:promotions」を検索窓に入力するとプロモーションメールのみが一括表示されます。
このように検索窓を利用した一括操作の方法を利用すれば、特定のメールをまとめて削除したいときなどに便利です。
Gmailの一括操作~間違えて削除した場合~
まとめてメールを削除する際に、一括操作をしてついつい必要なメールも誤って削除してしまうことがあります。しかし、そのような場合でも削除してしまったメールを元に戻す方法があります。
削除したメールをゴミ箱から受信トレイに戻す
削除したメールは完全に消えてしまったわけではなく、Gmail内の受信トレイからゴミ箱に移動しただけです。ですので、ゴミ箱からもう一度受信トレイに戻せば、削除してしまったメールを元に戻すことができます。
まず、Gmailのメニューの一番下にある「その他」をクリックします。
すると多くの項目が表示されるので「ゴミ箱」をクリックします。ここには受信トレイから削除されたメールが置かれています。
元に戻したいメールの上にカーソルを持ってきて右クリックして「移動」の項目をクリックします。移動させたいフォルダを選んでクリックすると、誤って削除してしまったメールを元に戻すことができます。
ゴミ箱に移動させたメールをゴミ箱から削除してしまうと、メールは完全に削除されてしまい復元することはできないので注意してください。
 Gmailの送信取り消し方法!送信済みメールのキャンセル(削除)はできる?
Gmailの送信取り消し方法!送信済みメールのキャンセル(削除)はできる?Gmailの不要なメールは一括削除してしまおう!
本記事では、Gmailでメールを一括で削除したり一括で既読にするなど、メールをまとめて操作する方法をご紹介しました。Gmailはメールチェックを頻繁にしていないとたくさんのメールが未読のまま溜まってしまいます。ぜひ今回の方法を活用して不要なメールはまとめて削除してしまいましょう。
 Gmailの迷惑メール設定!PC/スマホでメールを振り分けて受信拒否設定する
Gmailの迷惑メール設定!PC/スマホでメールを振り分けて受信拒否設定するGmailの記事が気になった方にはこちらもおすすめ!
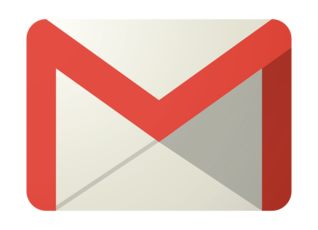 Gmailの未読メールのみ検索表示させて一括削除/既読にする方法!
Gmailの未読メールのみ検索表示させて一括削除/既読にする方法! Gmailの送信取り消し方法!送信済みメールのキャンセル(削除)はできる?
Gmailの送信取り消し方法!送信済みメールのキャンセル(削除)はできる?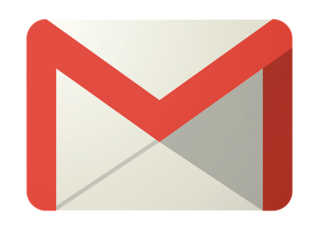 Gmailの全ての未読メール既読にする!is:unreadで一括選択して既読に!
Gmailの全ての未読メール既読にする!is:unreadで一括選択して既読に!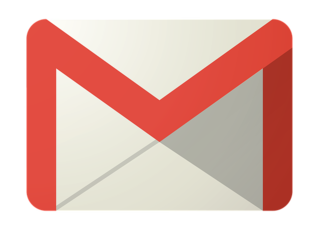 Gmailの絞り込み検索の条件一覧!除外検索などのコマンド(演算子)も紹介!
Gmailの絞り込み検索の条件一覧!除外検索などのコマンド(演算子)も紹介!






























