2019年04月27日更新
自分のGmailアドレスの確認方法!Googleアカウントやパスワード忘れたらどうする?
多くの人が利用するフリーメールサービスGmailですが、複数所持している場合は記憶があいまいになってしまい、自分のGmailアドレスの確認が必要になることもあります。今回はGmailアドレスの確認方法とアカウントやパスワードを忘れたときの対処法を解説します。

目次
Googleアカウントから自分のGmailアドレスを確認する
Googleアカウントを作成するときにGmailアドレスを持つことになりますが、特にGmailを使う予定がない場合は、Gmailアドレスの記憶もあいまいになってしまうかもしれません。
何かの機会でGmailが必要になったときに、Gmailアドレスが思い出せないということもあるでしょう。
Gmailアドレスを確認したいとき、Googleアカウントにログインできていれば、Googleアカウントからアカウントに紐づいたGmailアドレスを確認できます。
新規画面より、画面右上のGoogleアカウントのアイコンをクリックします。
ウインドウが開くので"Googleアカウント"をクリックします。
Googleアカウントの画面が開くので、左側のメニューにある"個人情報"をクリックします。
個人情報の画面を下方にスクロールします。
連絡先情報の欄内にメールの表示があり、「Googleアカウントのメールアドレス」と「再設定用のメールアドレス」が表示されています。右側の”>”マークをクリックすると、さらに詳細が確認できます。
メールアドレスの画面が開きます。”詳細設定”の行の右側の”へこみマーク”をクリックします。
「Googleアカウントのメールアドレス」と「再設定用のメールアドレス」以外に、「予備のメールアドレス」などを設定できます。
Googleアカウントの確認方法
GoogleアカウントにGmailアドレスで一度ログインしておけば、その後も自動的にログイン状態が保持されるので、Gmailアドレスのことも忘れてしまいがちです。
ところが何かの拍子でログアウトしてしまったとき、いざ再ログインをしようと思ってもGmailアドレスが思い出せなくては対処できません。
Googleアカウントをログアウトした状態で、「Googleアカウントのメールアドレス」(Gmailアドレス)を忘れてしまった場合は以下の手順を試してみてください。
google.jpでログイン
まず、Googleのホームページ「google.jp」を開いて、”ログイン”をクリックします。
ユーザー名を復元する
ブラウザがGoogleアカウントの履歴を残している場合は、過去にログインしたGoogleアカウントが表示されるので、ログインするGoogleアカウントをクリックします。
パスワードを入力して”次へ”をクリックすればログインできます。
Androidの場合
Androidのスマートフォンを使っている場合は、他の方法でGoogleアカウントを確認できます。
アカウントから同期
”設定”から”アカウントと同期”を選びます。
次の画面で”Google”をタップすると、「Googleアカウントのメールアドレス」を確認できます。
Gmailアドレスの確認方法
もし、ブラウザにGoogleアカウントの履歴が残っておらず、「Googleアカウントのメールアドレス」を忘れてしまった場合は、Googleの「パスワードアシスタンス」ページを開きます。
メールアドレスを忘れた場合
アカウント復元の画面が表示されるので、"メールアドレスを忘れた場合”をクリックします。
次の画面で「再設定用のメールアドレス」かGoogleアカウントに紐づいている電話番号を聞いてきます。どちらもGoogleアカウントを作成したときに入力した情報です。確認できている方を入力して”次へ”をクリックします。(記憶が定かでないときは、とりあえず現在の電話番号を入力してみましょう。)
次に名前を入力して、”次へ”をクリックします。
確認コードを受け取る
次に「確認コードを受け取る」という画面が表示されるので”配信”をクリックします。
「再設定用のメールアドレス」を入力した場合はメールで、電話番号を入力した場合はSMSで認証コードが送られてくるので、送られてきた6桁の認証コードを入力して”次へ”をクリックします。
確認の取れたGoogleアカウントが表示されるので選択してログインします。
Gmailアドレスが確認できなかったら
アカウント復元の作業を行っても、該当する「Googleアカウントのメールアドレス」が見つからなかった場合は、Google上での確認は難しいので、自分の過去の作業履歴などで自分のGmailアドレスの記録がないか確認しましょう。
自分のPC内のドキュメントファイルや、自分の別のメールアドレス宛にGmailからメッセージを送っていないかなど、過去の記憶を頼りに探してみてください。スマートフォンやタブレット内に、Gmailアドレスが残っている可能性もあります。それぞれの端末の検索機能を使って「Gmail」で検索してみるのも一つの方法です。
仕事用とプライベート用というように、目的別に自分のメールを使い分けている場合は、Gmailで受け取ったメッセージを別のメールアドレスに転送している可能性はあります。また、友人や家族あてにGmailを送っていないか確認してみましょう。記憶があいまいでも、少しでもGmailを送った可能性があればあたってみましょう。
Gmailアドレスのパスワードの確認方法
「Gmailアドレスは何とか思い出せたが、パスワードを忘れてしまった」というときはいくつか個人認証の方法が用意されているので安心です。次にGmailアドレスのパスワードの確認方法を説明します。
パスワードを忘れた場合
Gmailアドレスのパスワードを忘れたときも「google.jp」を開きます。ログイン画面でGmailアドレスを入力して”次へ”をクリックします。
Gmailアドレスのパスワード入力画面で"パスワードをお忘れの場合"をクリックします。
パスワード入力
過去に設定した最後のパスワードを聞いてくるので、憶えていれば入力して”次へ”をクリックします。この後は電話番号を入力して、SMSで受け取った確認コードが承認されればログインできます。
もし、最後のパスワードを思い出せない場合は”別の方法を試す”をクリックします。
スマホを確認
次の画面で、スマートフォンに送ったGmailから確認を行うようメッセージが表示されます。スマートフォンを持っていれば、受け取ったGmailを開いて画面上で”はい”をタップします。個人確認の認証が済んでログインできます。
もし、スマートフォンでGmailが見られないのなら”別の方法を試す”をクリックします。
確認コード
次の画面で、SMSもしくは音声で認証コードを受け取って個人認証を行うよう、メッセージが表示されます。スマートフォンを持っていれば、受け取った認証コードを入力してログインできます。
もし、スマートフォンを携帯していないのであれば”別の方法を試す”をクリックします。
Gmail経由の確認コード
次の画面で、登録したGmailアドレスで認証コードを受け取って、個人認証を行うようメッセージが表示されます。PCでGmailを閲覧できるようであれば、受け取った認証コードを入力してログインできます。
もし、Gmailを閲覧できないのであれば”別の方法を試す”をクリックします。
作成日を入力
次の画面で、Googleアカウントの作成時期を確認するメッセージ表示されます。正確な時期を回答できれば個人認証が済んでログインできます。
もし、Googleアカウントの作成時期を忘れた場合は”別の方法を試す”をクリックします。
リクエスト審査
次の画面で、リクエスト審査を促すメッセージが表示されます。連絡先のメールアドレスを聞いてくるので、問題なければメールアドレスを入力して”次へ”をクリックします。審査には時間がかかります。
この時点で再度”別の方法を試す”をクリックした場合は”ログインできませんでした”と表示されて手続きがキャンセルされるので、必要に応じて手続きをやり直してください。
Gmailアドレスを忘れた場合は確認方法を試してみよう
Gmailアドレスを忘れたときは、まず基本の確認方法を試してみましょう。Gmailアドレスやパスワードの記憶があいまいでも、試してみてうまくいく可能性はあります。
うまくログインできたらリスク対策も忘れないようにしましょう。「再設定用のメールアドレス」の設定は基本ですが、念のため「予備のメールアドレス」も設定しておけば万全です。あえてGoogleアカウント情報の履歴をペーパーで保存しておくのも良いかもしれません。
Gmailの記事が気になった方にはこちらもおすすめ!
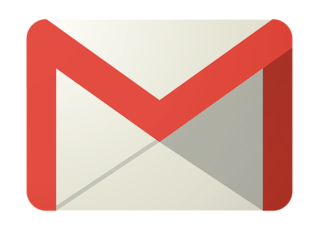 Gmailの受信拒否する設定方法!特定のアドレスをブロックするには?
Gmailの受信拒否する設定方法!特定のアドレスをブロックするには? Gmailのエイリアスとは!Googleアカウント1つでアドレスを追加作成!
Gmailのエイリアスとは!Googleアカウント1つでアドレスを追加作成! WindowsPCの標準メールにGmailアカウントを設定する方法!
WindowsPCの標準メールにGmailアカウントを設定する方法!













































