2019年08月08日更新
iPhoneでChromeの広告をブロックできるおすすめのアプリと使い方を紹介!
iPhoneでChromeの広告をブロックする方法とiPhoneで広告を消す・非表示にする広告ブロックアプリを紹介します。Chromeの広告はChromeの「設定」で広告を消す・非表示にするように設定できます。サイト別に広告を消す・非表示にすることもできます。

目次
iPhoneでChromeの広告をブロックする方法
iPhoneでサイト閲覧しているときに、わずらわしい広告に邪魔されて閉口した経験は少なからず誰もが経験しているでしょう。ここまでネット社会が普及してくると、ネット閲覧に広告はつきものと今さら腹を立てる気にもならないという気持ちの反面、不意を突いて広告が表示されると、ついイラッとしていまいます。
フリーミアムが基本のネット文化では、どこかでスポンサーを募らなくてはいけないので広告はしかたがないと、我慢することに慣れてしまっている人が多いかもしれませんが、iPhoneでサイト閲覧するときに広告をブロックする方法はいくつかあります。最も身近な方法としては、ブラウザのGoogle Chromeの設定から広告ブロックの設定を行えます。
Google Chromeで閲覧するサイト全般に対して広告ブロックの設定を行い、Google Chromeで閲覧する特定のサイトに関しては広告ブロックを解除するという使い方もできます。また、Google Chromeに限らずiPhoneで閲覧するサイト全般に対して設定できる広告ブロック設定もあるのでGoogle Chromeの設定と合わせて活用できます。
今回は、iPhoneでサイト閲覧するときに表示される広告をブロックする方法として、Google Chromeの設定から広告ブロックの設定を行うやり方を紹介します。また合わせて、おすすめの広告ブロックアプリも厳選してレビューします。
iPhoneのChrome設定から広告を非表示にする
Chromeの設定から行える広告ブロックのパターンは、各サイトに設置されているポップアップで表示される広告をブロックする設定です。
Chromeでポップアップ広告をブロックするように設定すると、Chromeで広告をブロックしたときにChrome画面下方に広告をブロックしたことを知らせるメッセージ通知が表示されます。
ポップアップ広告をブロック設定する手順
Chromeでポップアップ広告をブロックするように設定するには、まず、Chromeの画面右下に表示されている「三点マーク」をクリックし、表示されるメニューから「設定」を選択します。
Chromeの「設定」の画面が表示されるので、画面上の項目の中から「コンテンツの設定」をタップします。
次に「コンテンツの設定」の画面が表示されるので、最上段の「ポップアップのブロック」をタップします。
次に「ポップアップのブロック」の画面が表示されるので、トグルをオンに設定すれば、ポップアップ広告をブロックするように設定できます(デフォルトでは「ブロック」に設定されています)。
広告の有効と無効を切り替えて消す
Chromeで行う上記の設定では、Chromeの全てのサイトに対して、ポップアップ広告のブロックを設定できます。
しかし都合があって、Chromeで閲覧する特定のサイトに対してはポップアップの広告を表示させたい場合があるでしょう。稀に、広告ではなくてもChromがポップアップ広告と判断してブロックしてしまうポップアップメッセージもあります。
そのような場合は、広告をブロックしたときにChrome画面下方に表示される、ブロック通知の中の「常に表示」をタップすると、今後Chromeでそのサイトを閲覧する際はポップアップ広告を許可するように設定できます。
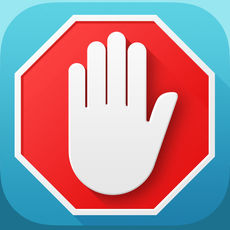 Chromeの広告を拡張機能「Adblock」でブロックして非表示にする方法!
Chromeの広告を拡張機能「Adblock」でブロックして非表示にする方法!iPhoneの「設定」から行える広告をブロックする方法
iPhoneに表示される広告の種類に、もう1つ「追跡型広告」というものがあります。この「追跡型広告」は、ユーザーが閲覧するサイトなどからユーザーの好みや興味がありそうな要素を分析し、ユーザーが反応を示しそうな広告をピックアップして表示させるタイプの広告です。
一度あるサイトで商品を閲覧したら、その後関係ないサイトを開いているときでも関連商品の広告が表示されるようになったというような場合は、「追跡型広告」である可能が高いと判断してよいでしょう。
iPhone側の設定で、この「追跡型広告」の表示を制限するようにセッティングできます。「追跡型広告」の表示制限の設定は、iPhone側のホーム画面上の「設定アイコン」から行います。
「設定」→「プライバシー」→「広告」まで進み、「追跡型広告を制限」のトグルをオンに設定すれば「追跡型広告」の表示を制限できます。
この設定はChromeで閲覧するサイトに対しても有効なので、上記のChromeの広告ブロック設定と合わせて、Chromeのサイト閲覧に活用しましょう。Chromeのサイト閲覧においてはこの両方の広告ブロック設定の併用が有効です。
 AdGuard Proの設定と使い方!iPhoneでアプリ内の広告もブロックしよう!
AdGuard Proの設定と使い方!iPhoneでアプリ内の広告もブロックしよう!iPhoneで広告をブロックするおすすめアプリ【1Blocker】
初めに紹介する、iPhoneで広告を消す・非表示にするおすすめアプリは「1Blocker」です。「1Blocker」はSafari用広告ブロックアプリで、無料で利用できます。アプリを有効に設定するだけで、Safariで閲覧するサイトの広告をブロックできます。サイト広告以外のSNSなどの広告ブロックも設定できます。
1Blockerは海外製アプリなので英語表記ですが初期設定を済ませれば、操作上、難しいところはありません。
1Blockerの使い方
1Blockerの使い方は、まず、デフォルトではまだ広告ブロックが有効に設定されていないため、有効設定を行います。「設定」→「Safari」→「コンテンツブロッカー」まで進み、切り替わった画面で「1Blocker」の項目のトグルをオンに設定します。これでSafariにおける広告ブロックが有効になります。
有効設定を行った後、アプリを立ち上げるとオープニング画面が表示されるので、画面下の「Start using 1Blocker」をタップすると、広告ブロックの設定画面が表示されます。
デフォルトでは全ての広告ブロックがオンに設定されています。「Block Ads」がオンに設定されていれば閲覧するサイトの広告をプロックできます。必要に応じて他のSNSなどに関する設定を調整しましょう。
 Adblock Plusでブラウザの広告ブロックする設定方法と使い方を解説!
Adblock Plusでブラウザの広告ブロックする設定方法と使い方を解説!iPhoneで広告をブロックするおすすめアプリ【AdGuard】
次に紹介する、iPhoneで広告を消す・非表示にするおすすめアプリは「AdGuard」です。「AdGuard」もSafari用広告ブロックアプリで、基本的に無料で利用でき、有料の上位版も用意されています。25万パターンのフィルタリングが用意され、定期t的に日本語のフィルターも更新されています。
AdGuardを有効に設定すると自動で広告がブロックされますが、フィルターを免れて表示された広告は手動でブロックすることが可能です。
AdGuardは日本語に対応しているので安心して利用できます。
AdGuardの使い方
AdGuardも、まず、デフォルトではまだ広告ブロックが有効に設定されていないため、有効設定を行います。「設定」→「Safari」→「コンテンツブロッカー」まで進み、切り替わった画面のAdGuardの全ての項目のトグルをオンに設定します。これでSafariにおける広告ブロックが有効になります。
手動ブロックの手順
フィルターを免れて表示された広告は、手動ブロックで広告を非表示にできます。設定手順は、まず、手動ブロック機能を有効に設定する必要があります。Safariで任意のサイトを開き、「共有アイコン」をタップします。
共有画面に切り替わるので最下段の列を一番右までスライドして。「三点マーク」をタップします。
表示されたメニュー内で、有効にする項目として「AdGuard」のトグルをオンにします。
共有画面に「AdGuard」のアイコンが加わります。次回からこのアイコンを利用できます。ここから実際に任意の広告を手動ブロックする手順に入ります。まず、「AdGuard」のアイコンをタップします。
手動ブロックの設定画面に切り替わるので、「このページで要素をブロック」をタップします。
ブロックする広告を指定するように促すポップアップメッセージが表示されるので「開始」をタップします。
閲覧しているサイト画面の下方にコントロールバーが表示されます。ブロックする広告をタップして指定し、「◎」をタップするとプレビューを確認できます。「✓」をタップするとブロック確定です。その後手順に従ってタップすると、今回のブロックがマイルールに追加され、今後このサイトを見るときは設定した広告が表示されることはありません。
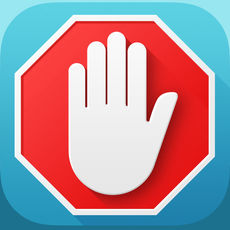 iPhoneの広告をAdblockアプリでブロック!初期の設定方法や使い方を解説!
iPhoneの広告をAdblockアプリでブロック!初期の設定方法や使い方を解説!iPhoneで広告をブロックするおすすめアプリ【AdBlock】
最後に紹介する、iPhoneで広告を消す・非表示にするおすすめアプリは「AdBlock」です。「AdGuard」もSafari用広告ブロックアプリで有料のアプリになります。料金は240円です。AdBlockは海外製アプリなので英語表記ですが初期設定を済ませれば、操作上、難しいところはありません。
AdBlockもアプリを有効に設定するだけで、Safariで閲覧するサイトの広告をブロックできます。
AdBlock(アドブロック)の使い方
AdBlockも、まず、デフォルトではまだ広告ブロックが有効に設定されていないため、有効設定を行います。「設定」→「Safari」→「コンテンツブロッカー」まで進み、切り替わった画面のAdBlockの項目のトグルをオンに設定します。
次にアプリを立上げて、手順に従って機能認証を許可すれば、Safari上でAdBlockの広告ブロック機能が有効になります。
iPhoneでChromeの広告をブロックしてみよう
iPhoneでChromeの広告をブロックしてみましょう。iPhoneでChromeの広告を消す・非表示にするには、Chromeの「設定」でChromeの広告をブロックするように設定します。
また、通常のChromeの広告ブロック設定では、Chromeで閲覧するサイト全般に対してフィルターをかけることになりますが、Chromeで閲覧する特定のサイトだけChromeの広告ブロックを解除する方法があるので、Chromeのサイト閲覧で必要なときは利用しましょう。
また、Chromeに限らず、iPhone全体のサイト閲覧に対して「追跡型広告」の表示制限を行う設定があるので、Chromeでサイト閲覧するときも合わせて活用しましょう。
「追跡型広告」の表示制限設定はChromeで閲覧するサイトに対しても有効なので、Chromeの広告ブロック設定と合わせてChromeのサイト閲覧に活用すると、より快適にChromeを使用できます。Chromeのサイト閲覧においてはこの両方の広告ブロック設定を併用することをおすすめします。


























