Gmailのフィルタ設定方法!自動振り分けや複数条件・複数アドレスの設定方法は?
Gmailには届いたメールを条件付けして自動で振り分けたり、転送したりできるフィルタという機能があります。しかしGmailのフィルタの設定方法が難しいという声があります。この記事ではGmailのフィルタの条件の設定方法について詳しく見ていきましょう。
目次
- 1Gmailフィルタに重要な演算子とは?
- ・演算子とは
- ・演算子の確認方法
- 2Gmailのメールでフィルタ作成をおすすめするワケ!
- 3Gmailフィルタを使った設定方法
- ・Gmail設定画面
- ・フィルタ作成画面
- ・フィルタの条件
- ・フィルタのアクション
- ・自動振り分け設定
- ・フィルタ複数条件設定
- 4Gmailの迷惑メールフィルタのせいで重要なメールが迷惑メールフォルダに
- ・迷惑メールに振り分けられる理由
- ・振り分けられたメールの確認方法
- 5Gmailフィルタを使った複数アドレスの設定方法
- 6Gmailフィルタの書き出しと読み込み
- ・エクスポート
- ・インポート
- 7Gmailのフィルタ機能で自動振り分けして効率化!
- ・Gmailの記事が気になった方にはこちらもおすすめ!
Gmailフィルタに重要な演算子とは?
Gmailには日々たくさんのメールが届くものです。メールの内容によって、アーカイブして振り分けをしている人もいることでしょうが、手動で振り分けをするのは手間がかかります。実はGmailには自動でメールを振り分けできるように、フィルタを掛けることができます。
フィルタのかけ方は、特定の送信者や特定の言葉が入っている件名等の条件を設定することができます。フィルタを掛けるときに重要なものに塩山市というものがあるのですが、最初に演算子について理解しておきましょう。
演算子とは
演算子というのは、プログラムを書く時の論理構造を作るための希望やシンボル、言葉です。プログラミングについて詳しく見ていくのはこの記事の趣旨ではないので、Gmailのフィルタを掛けるために必要な演算子だけ覚えておきましょう。
Gmailの検索をするときに、すでに用意されている演算子もあるので、そちらは今回は除外しましょう。覚えておくと便利な演算子は”OR"と”-”、”has:attachment”です。
”OR"は複数の条件を指定するための演算子です。”仕事 OR 会社”と指定すると、仕事と会社、両方のキーワードが入っているメールがフィルタリングされます。
”-”は除外するための演算子です。”-夕食”と設定すると、夕食というキーワードがあるメールがフィルタリングから除外されます。
”has:attachment”は添付ファイル付きのメールを意味する演算子です。添付ファイルのあるメールを振り分けたいときに利用します。
演算子の確認方法
Gmailで使える演算子はGmailヘルプで確認することができます。”Gmail 演算子”と検索すると、一覧のページが出てきます。他にもフィルタを掛けるときに便利な演算子を使いこなして、あなたの受信メールをすっきりと整理できるようにしましょう。
Gmailのメールでフィルタ作成をおすすめするワケ!
Gmailで受信したメールにフィルタを作成するとどんなメリットがあるのでしょうか。日々Gmailにはたくさんのメールが届く、という人もいるでしょう。中には読む必要がないメールや、迷惑メールではなくても、自分にとっては迷惑メールと同じような価値しかないメールもあります。
受信メールにフィルタを掛けて、自動的にアーカイブしたり、削除したり、他のメールアドレスに転送できるように設定しておくと、手動で振り分ける手間をかける必要がなくなります。ぜひメールの整理に苦労している人は、フィルタの作成方法を覚えましょう。
Gmailフィルタを使った設定方法
Gmailの受信メールにフィルタを設定する方法についてみていきましょう。Gmailのフィルタの設定方法はスマホではやりにくいので、PCで設定を行うようにしましょう。まずはPCでGmailの画面を出して準備をします。
Gmail設定画面
PCでGmailのトップ画面から、Gmailの設定画面をまずは出します。Gmailの設定画面は画面の右上の”歯車マーク”をクリックします。
メニューが出てくるのでそちらから”設定”をクリックすると設定画面が出てきます。
フィルタ作成画面
一番上から”フィルタとブロック中のアドレス”をクリックするとGmailのフィルタの作成画面に入ることができます。
するとこのようなフィルタの作成画面が出てきます。”新しいフィルタを作成”をクリックすると新しいフィルタを作成することができます。
フィルタの条件
”フィルタを作成”をクリックするとこのようなフィルタの条件を設定する画面が出てきます。こちらにフィルタの条件を入力していきます。
”From”はメールの送信元です。送信者の名前もしくはメールアドレスを入力します。
”To"は送信先の名前もしくはメールアドレスを入力します。メールの中には自分のメールアドレス宛に来たものだけではなく、CCやメーリングリスト宛てに届いたものもあります。自分以外の送信者が指定されているメールをアーカイブするときに便利な条件です。
”件名”はメールの件名で条件分けをします。懸命の全文でなくても、キーワードのみでアーカイブすることができます。
”含む”はアーカイブする条件に含みたいキーワードを指定することができます。こちらに含まれたキーワードは件名だけではなく、本文も含みます。
”含まない”はここまで設定した条件から除外したいキーワードを入力します。こちらで入力したキーワードを含むメールは条件から除外されます。
フィルタのアクション
振り分けをするメールの条件を作成したら、次にその条件付けをしたメールをどうするのか、振り多を作成していきます。
条件付けをしたら”フィルタを作成”をクリックします。
するとその条件に合うメールをどうするのか、選択する画面が出てきます。その中からメールへのアクションを選択します。
アクションの選択肢は次のものがあります。
”受信トレイをスキップ(アーカイブする)”は自動でアーカイブしてしまいます。
”既読にする”は届いたメールを開かなくても既読にします。
”スターを付ける”は自動でスターを付けます。
”ラベルを付ける”は自動で選択したラベルを付けることができます。ラベルもこの画面で設定することができます。
”転送する”は設定した転送先のメールアドレスに自動で転送します。
”削除する”は対象のメールを自動で削除します。
”迷惑メールにしない”は対象のメールを迷惑メールに入れないようにします。
”常に重要マークを付ける”は対象のメール全ての自動的に重要マークを付けます。
”常に重要マークを付けない”は対象のメールに重要マークを付けません。重要マークを付けるように設定したフィルタの中で重要マークが必要でないメールがあるときに使います。
”適用するカテゴリ”は”メイン””ソーシャル””新着””フォーラム””プロモーション”の中から特定のカテゴリに自動的に振り分けます。
自動振り分け設定
メーリングリストから届く大量のメールや、メルマガなどすぐにチェックしなくてもいいメールが届いたら、受信トレイに入れずに自動的にアーカイブに振り分けてしまうこともできます。
アーカイブに自動的に振り分ける方法は、”受信トレイをスキップ(アーカイブする)”にチェックを入れるだけです。ぜひ、急いで読む必要がないメールなどはアーカイブして、自動的に振り分けをしてしまうようにしましょう。
フィルタ複数条件設定
フィルタのアクションは複数設定することもできます。アーカイブしながら、他のメールアドレスに転送する設定をしたり、スターと重要マークを同時に自動で付けるように設定できます。
条件付けも、条件付けしたメールのアクションも、複数条件を作成することができるので、後からメールを整理しやすいようにいろいろと工夫してみるといいでしょう。
Gmailの迷惑メールフィルタのせいで重要なメールが迷惑メールフォルダに
自分にとっては重要なメールなのに、GoogleがGmailに設定した迷惑メールフィルタのせいで迷惑メールに振り分けられてしまうことがあります。その対策はどうしたらいいのでしょうか。
迷惑メールに振り分けられる理由
Googleがどのような基準でGmailに届くメールを迷惑メールに振り分けているのかはわかりません。
届いたメールの右上にある”︙”をクリックすると”迷惑メールを報告”というものがあります。メルマガなどは自分で登録した覚えがないのに、なぜか届くようになってしまうことがあり、迷惑メールとして報告される数が多いと迷惑メールと判断されてしまう可能性があります。
Googleが迷惑メールに振り分けるフィルタリングの基準を公式に発表していないので、どのようなメールが迷惑メールになってしまうのか、正確なところはわかりません。
しかし、受信トレイにも、アーカイブにも届かない大切なメールがあったら、迷惑メールに振り分けられている可能性があるので、迷惑メールを確認してみましょう。
振り分けられたメールの確認方法
迷惑メールに振り分けられてしまっているかどうかを確認したい場合には、Gmailの迷惑メールフォルダを確認してみましょう。PCの場合にはGmailの左サイドバーにある”もっと見る”をクリックします。
下の方にスクロールすると”迷惑メール”があるので、そちらをクリックして迷惑メールフォルダを確認しましょう。
スマホでの迷惑フォルダの確認方法は、Gmailの左上にある”≡”をタップします。
Gmailのメニューが表示されるので、そちらから”迷惑メール”をタップすると迷惑メールを確認することができます。
 Gmailの迷惑メール設定!PC/スマホでメールを振り分けて受信拒否設定する
Gmailの迷惑メール設定!PC/スマホでメールを振り分けて受信拒否設定するGmailフィルタを使った複数アドレスの設定方法
Gmailのフィルタを使うと、複数のメールアドレスにメールの転送も設定することができます。複数のアドレスに特定のメールを転送する設定方法についてみていきましょう。まずはGmailのフィルタを設定する画面で、転送したいメールの条件を設定して、フィルタのアクション方法を選択する画面を出しましょう。
アドレスを設定しないと”転送する”にチェックは入りません。まずは”転送先アドレスを追加”をクリックします。
Gmailの転送設定の画面に入るので、”転送先アドレスを追加”をクリックします。
メールアドレスを入力する画面があるので、そちらに入力します。
その後の設定方法は、次の記事で詳しく説明しているので、こちらの記事の手順に従って転送設定を行います。1つ転送先メールアドレスのフィルタを作ったら、その後も1つずつ転送先メールアドレスを追加することができます。複数アドレスへの転送も可能です。
Gmailフィルタの書き出しと読み込み
Gmailで作成したフィルタはエクスポートとインポートを活用することで、他の人と共有することができます。会社等で複数人でGmailをそれぞれ使っているときに、メールの管理を統一した基準で行いたいときに、フィルタのかけ方をインポートとエクスポートを利用すれば、簡単に統一できるので便利です。
ぜひGmailのフィルタのインポートとエクスポートを使えるようにしましょう。Gmailのフィルタのエクスポートとインポートをするためには、Gmailの”設定”の”フィルタとブロック中のアドレス”を開いてじゅんびしておきます。
エクスポート
まずは自分が作ったフィルタを他の人と共有するためにエクスポートする方法です。Gmailの”設定”の”フィルタとブロック中のアドレス”を開きます。すると自分のGmailに設定されているフィルタが表示されるので、エクスポートしたいフィルタにチェックを入れて、エクスポートをクリックします。
するとGmailのフィルタがxml形式で記述されてPCのダウンロードフォルダにダウンロードされます。そちらのファイルを開くとこのようにGmailのフィルタが記述されています。
このファイルのファイルを、フィルタを共有したい人のPCに送ってインポートしてもらうと、フィルタを共有することができます。
インポート
次に他の人が作ったGmailのフィルタを自分のGmailにインポートする方法についてみていきましょう。まずは、他の人が作成したフィルタをエクスポートしてもらって、自分のPCへ送ってもらいます。フィルタがエクスポートされたファイルを確認したら、自分のPCからGmailの”設定”の”フィルタとブロック中のアドレス”を開いておきます。
”フィルタをインポート”をクリックします。
するとその下に”フィルタをインポート”の詳細画面が開きます。そちらで”ファイルを選択”をクリックして、フィルタがエクスポートされたファイルを選択します。
Gmailのフィルタのエクスポートファイルを選択したら”ファイルを開く”をクリックします。するとインポートするGmailのフィルタの内容が表示されるので、内容を確認します。大丈夫なら”フィルタを作成”をクリックすると、Gmailのフィルタがインポートされます。
キャンセルする場合には”インポートをキャンセル”をクリックします。
Gmailのフィルタ機能で自動振り分けして効率化!
この記事ではGmailをより使いやすくするために、フィルタを作成する方法や、エクスポートやインポートでフィルタを共有する方法についてみてきました。削除するわけにはいかないメールで、受信トレイが埋もれていくことに困っている人も、フィルタを活用すれば、その悩みも解決されます。
ぜひGmailを使っている人はフィルタでメールの振り分け方を工夫して、すっきりとGmailのメールを整理できるようにしてみましょう。
 Gmailのスヌーズ機能とは?あとで対応したいメールを再通知させる!
Gmailのスヌーズ機能とは?あとで対応したいメールを再通知させる!Gmailの記事が気になった方にはこちらもおすすめ!
 Gmailの受信トレイのフォルダ分け方法!ラベルでメールを振り分け!
Gmailの受信トレイのフォルダ分け方法!ラベルでメールを振り分け!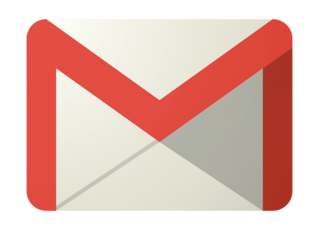 Gmailの新規フォルダ作成方法!受信トレイのメールを振り分け・整理する!
Gmailの新規フォルダ作成方法!受信トレイのメールを振り分け・整理する! 自分のGmailアドレスの確認方法!Googleアカウントやパスワード忘れたらどうする?
自分のGmailアドレスの確認方法!Googleアカウントやパスワード忘れたらどうする?



































