Gmailでアーカイブしたメールを元に戻す方法!アーカイブの場所はどこにある?
Gmailでアーカイブしたメールが戻すことができないと慌てた経験がある人も多いのではないでしょうか。”Gmailでアーカイブする”とはどういうこと?から、アーカイブしたメールはどこの場所にいってしまったのか、スマホとPCでの戻す(解除する)方法をご紹介します。

目次
- 1Gmailアーカイブとは?
- ・Gmailアーカイブに移したメールの保存場所はどこ?
- 2スマホのGmailでアーカイブに入れたメールを戻す方法
- ・メール画面からアーカイブボタンをクリック
- ・【iPhone】左にスワイプ
- ・【Android】左右どちらかにスワイプ
- 3PCのGmailでアーカイブに入れたメールを戻す方法
- ・メール画面一覧でチェックボックスにチェック
- ・アーカイブボタンを押して完了
- 4アーカイブ解除して受信トレイに戻す(復元する)方法
- ・「すべてのメール」から受信トレイに戻すものにチェック
- ・受信トレイに移動をクリック
- 5Gmailで間違ってアーカイブに入れても簡単に戻すことができる!
- ・Gmailの記事が気になった方にはこちらもおすすめ!
Gmailアーカイブとは?
Gmailアーカイブとは、簡単に説明してしまえば、Gmailの整理機能の一つで、「メールの保存場所」にメールをしまっておく機能のことです。
そもそも、アーカイブ (archive) とは重要な記録やそれを記した書類などを、保存し未来の人々に伝達することを指します。また、そういった伝達するものを保存する保存場所や保存する一連の仕組みそのものを指すこともあります。
Gmailアーカイブでは自分へのメールを、保存場所へ収納して未来の自分へ伝える役割を持ちます。ですが、もっと砕いていってしまえば、普段使わないメールを押入れにしまうようなイメージでだいたいあっています。
Gmailアーカイブに移したメールの保存場所はどこ?
Gmailでアーカイブされたらどこにいってしまうの。という疑問は多くの方が抱く疑問のようです。Gmailでアーカイブしたメールは基本的には”全てのメール”からしか把握できないようになります。
このことから、アーカイブ機能をよく知っていないと、まるでメールが消滅したように感じることもあるようです。もちろんアーカイブ(保存場所)へ移動したので”ゴミ箱”にも移動してはいません。
一体どこにいってしまったのでしょうか。それは専用のアーカイブ用の場所に保存されますが、実はアーカイブされたメールのみを簡単に表示する機能は今現在存在していないようです。一応検索欄に「-in:spam -in:trash -is:sent -in:drafts -in:inbox」と入力することでアーカイブされたメールだけを表示できます。
ですが、覚えるのは一苦労ですし、この検索用のコード自体がどこにあるのか、いちいち検索するのも大変です。そんな時には受信トレイにはなくても”すべてのメール”にしっかり存在しているので、ここから探し出すことが可能です。
PCでも、スマホでも同じ方法で探せるので、Gmailでアーカイブされたメールの保存場所は”すべてのメール”から探せる、と覚えておくことで焦ることはなくなります。
スマホのGmailでアーカイブに入れたメールを戻す方法
ここではスマホでのGmail内のメールをアーカイブされた状態から解除して、戻す(復元する)方法をご紹介します。
メール画面からアーカイブボタンをクリック
Gmailでアーカイブに入れる方法は、メール画面からアーカイブボタンをタップすることでできます。アーカイブへ入れる時は基本的にGmailを開いた時には“受信トレイ”が開かれているはずなので、そこからメールを選んでアーカイブへ収納します。問題はアーカイブから戻すときです。
Gmailでアーカイブ状態を解除して、戻す(復元する)時には、そもそもメールがどこの場所にいってしまったのか、わからなくなってしまいます。実はアーカイブに格納されたメール場所のみを表示する時には検索欄に「-in:spam -in:trash -is:sent -in:drafts -in:inbox」と入れることで表示されますが、少し面倒です。
ですので、アーカイブのみではなくてもいいからアーカイブに保存されたメールの場所をGmailで簡単に確認したい、という時には”全てのメール”という場所から戻したい(復元したい)メールを探します。件数が多い時は大変ですが、これで「-in:spam -in:trash -is:sent -in:drafts -in:inbox」という長いコードを覚えずに簡単にアーカイブしたメールを探し出せます。
【iPhone】左にスワイプ
スマホのGmailアプリ版ではメールを左右のどちらかにスワイプするだけで、メールをアーカイブに移動できます。以前はiPhone版とAndroid版では操作が違ったようですが、2019年2月現在ではGmailアプリのiPhone版と、Android版のどちらでも、左右どちらかにスワイプすることでアーカイブできるようになっているようです。
Gmail内のメールをアーカイブから戻す(復元する)時は、スワイプではできず、メインの画面の左上の”三”マークをタップしてメニューを出して、”全てのメール”から、該当のメールをタップ→右上の“…”マークをタップ→“受信トレイに移動”をタップすることでアーカイブから受信トレイに戻せます。
上の画像の”三”をタップすると、下の画像のようなメニュー画面が出てきます。
上の”すべてのメール”をタップすることで、”すべてのメール”の一覧画面に移動します。基本的には受信トレイと同じですが、アーカイブに限らず、Gmailでは他の場所に移動した文字通り「すべてのメール」がここに集まっています。Gmailでメールがどこにいってしまったのかわからない時には、”すべてのメール”を探すことをおすすめします。
上の画像のように”…”からメニュー画面を呼び出せます。このメニュー画面から”受信トレイに移動”をタップでアーカイブが解除され、受信トレイに戻す(復元する)ことができます。
また、Gmailではアーカイブした直後は”メールをアーカイブしました”、アーカイブから受信トレイに戻した直後は上の画像のように“受信トレイに移動しました”と下部にアナウンスされ、その右側に青字で”元に戻す”と表示されます。
間違って移動してしまった時は、直後であればこのアナウンスが消える数秒間はこの”元に戻す”をタップするだけで簡単に戻す(復元する)ことができます。
【Android】左右どちらかにスワイプ
以前はGmailアプリのiPhone版と若干の操作感の違いがあったようですが、現在ではスマホ版ではどちらもメールを左右どちらかにスワイプするだけでアーカイブできる共通の仕様となっています。
また、アーカイブ状態を解除して、戻す(復元する)時にもiPhone版と同じで”すべてのメール”という場所からメールを探し出して、”受信トレイに移動”から元に戻す(復元する)ことができます。
 Gmailの迷惑メール設定!PC/スマホでメールを振り分けて受信拒否設定する
Gmailの迷惑メール設定!PC/スマホでメールを振り分けて受信拒否設定するPCのGmailでアーカイブに入れたメールを戻す方法
ここではPCでのGmail内のメールをアーカイブへ移動する方法と、アーカイブ状態から解除してアーカイブされたメールを戻す(復元する)方法を分けてご紹介します。Gmailではこの操作がとっても簡単ですから、すぐに覚えられます。
メール画面一覧でチェックボックスにチェック
Gmailでメールをアーカイブする時には、受信メールの一覧からチェックボックスにチェックを入れて、画面の上段の一覧から、アーカイブボタンを押すことでアーカイブができます。アーカイブする時は専用のボタンがあるので、非常に簡単にメールをアーカイブできます。
アーカイブボタンを押して完了
上の画像の”アーカイブボタン”を押すことでアーカイブができます。Gmailではアーカイブする時は専用のボタンがあるので、非常に簡単にメールをアーカイブできます。
アーカイブ解除して受信トレイに戻す(復元する)方法
ここでは、Gmailでのアーカイブ状態を解除して受信トレイに戻す(復元)する方法をご紹介いたします。押し入れから机の上に並べるようなイメージで戻せるので、簡単にアーカイブ状態から解除して戻す(復元する)ことができます。
「すべてのメール」から受信トレイに戻すものにチェック
Gmailでは、PC版でもアーカイブ状態から解除して戻す(復元する)時には、スマホ版と同じようにコードを入れてアーカイブのみを表示することもできます。ですが、左の一覧から”もっと見る”をクリックして”すべてのメール”からアーカイブされたメールを探し出せます。
上の画像の”もっと見る”をクリックすることで、下部更にメニュー画面が出てきます。Gmailではこの中に”すべてのメール”が格納されているために、アーカイブされたメールは余計に見つけ辛くなっているようです。この後に”すべてのメール”をクリックすれば、アーカイブされたメールもしっかりと表示されます。
受信トレイに移動をクリック
ここから、アーカイブされたメールの一覧から、戻したいメールを選んでチェックボックスにチェックします。そして、”受信トレイに移動”をクリックすることでアーカイブ状態を解除して、受信トレイに戻す(復元する)ことができます。
 Gmailのパソコンでの使い方!便利な機能を紹介!
Gmailのパソコンでの使い方!便利な機能を紹介!Gmailで間違ってアーカイブに入れても簡単に戻すことができる!
Gmailでのアーカイブ機能は保存場所へ収納するようなもの。という、イメージを一度持ってしまえばGmailでのアーカイブ機能を怖がる必要はありません。スマホでもPCでもアーカイブされていきつく場所は全て同じで”すべてのメール”から把握できます。
どこにいったのかわからなくなってしまったら、”すべてのメール”という場所から把握できるということを覚えておけば、アーカイブ機能はとても便利に活用できます。そして、Gmailではアーカイブから元に戻すことも非常に簡単です。これからは大切なメールを未来へ届ける機能を積極的に利用してみては如何でしょうか。
Gmailの記事が気になった方にはこちらもおすすめ!
 Gmailの使い方!基本のアプリの使い方から応用の設定まで解説!
Gmailの使い方!基本のアプリの使い方から応用の設定まで解説!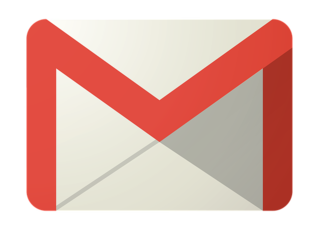 Gmailのメール翻訳機能!自動翻訳やスマホでの翻訳について解説!
Gmailのメール翻訳機能!自動翻訳やスマホでの翻訳について解説! Gmailのスヌーズ機能とは?あとで対応したいメールを再通知させる!
Gmailのスヌーズ機能とは?あとで対応したいメールを再通知させる!























