Gmailのアーカイブ機能とは?使い方やブロックとの違い・戻す方法を解説!
Gmailのアーカイブ機能とはメールの整理に役立つ機能です。Gmailでアーカイブしたメールはいつでも解除して元の場所に戻せます。アーカイブとは、削除とは意味が違います。アーカイブしたメールがどこに格納されているかについても解説します。
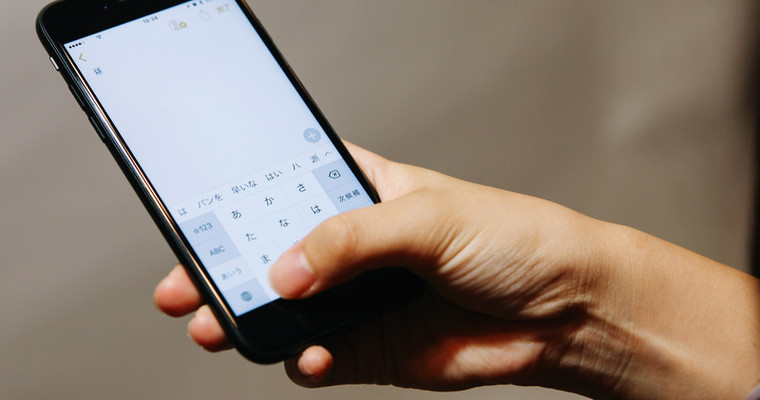
目次
Gmailのアーカイブの意味とは
アーカイブとは、一般的に過去のファイルやデータをストック(保存)しておくこと、またはストック(保存)している場所のことをいいます。元々は古文書や重要書類、重要書類の保管場所を意味する言葉ですが、データの取り扱いに関する話題の中に頻繁にでてくる言葉です。
Gmailにもアーカイブ機能があります。そういう機能があることは知っているが、どういう用途に使用する機能かよく理解できていないため、普段は触れることなく過ごしている人もいるかもしれません。
また、うっかり操作ミスをしてしまい、「アーカイブしました」と表示されて「さっきまで表示されていたメールが消えてしまった、どこにいったか分からない」という経験をしたことがある人もいるでしょう。そんな時は「アーカイブ」というのは削除機能のようなものと理解してしまうかもしれません。
Gmailの受信トレイから選択したメールを非表示にする
Gmailのアーカイブ機能は、受信トレイから選択したメールを非表示にする機能です。非表示にすると一言でいっても、メールを非表示にする意味・目的はいろいろあります。
後で参照するために保管しておくという意味、今の業務とは関係ないので目障りなため非表示にするという意味、メールボックス内を整理するために非表示にするという意味など、Gmailのアーカイブ機能の使い方も様々です。
Gmailのアーカイブと削除との違い
Gmailのアーカイブ機能は削除機能ではありません。明らかな違いは、Gmailのアーカイブ機能で非表示になったメールはメールボックス内に残っています。削除機能はデータを処分する機能です。削除されたメールはゴミ箱に一旦移動し、一定期間は保管されますが期間が過ぎるとデータが消去されます。
Gmailのアーカイブ機能が削除機能と勘違いされるのは、アーカイブしたメールがどこにいったか分からなくなるからでしょう。Gmailのアーカイブ機能の使い方と意味を理解して、実際にどこに格納されているのかを知れば、そうした勘違いをすることはありません。また、アーカイブされたメールは、アーカイブを解除することも可能です。
アーカイブはメールが削除されたわけではない
アーカイブ機能のイメージは、メールを処分したというのではなく、奥にしまい込んだというイメージの方が近いかもしれません。
Gmailのアーカイブ機能で非表示になったメールは削除されていないので、アーカイブを解除すれば元の場所、例えば受信トレイに戻すこともできます。誤ってメールをアーカイブしてしまった人は安心してください。いつでも消えたメールは元の場所に戻せます。
 Gmailの迷惑メール解除の設定方法!スパムにされたメールを確認するには?
Gmailの迷惑メール解除の設定方法!スパムにされたメールを確認するには?Gmailのアーカイブ機能の使い方
Gmailのアーカイブ機能の使い方は端末によって違います。PCの場合とスマホの場合では、Gmail上の操作が変わってきます。
PCの場合
PCの場合、Gmailのアーカイブの使い方は3通りあります。1つ目の使い方はメールの文面を開いた画面の上方にある「アーカイブアイコン」をクリックします。
2つ目はメールのリスト画面で、メールの左端のチェックボックスにチェックを入れると、画面上方に「アーカイブアイコン」が表示されるのでそれをクリックします。
3つ目はメールのリスト画面で、メールにカーソルをあてると「アーカイブアイコン」が表示されるのでそれをクリックします。
スマホの場合
スマホの場合、Gmailのアーカイブの使い方は3通りあります。1つ目の使い方はメールの文面を開いた画面の上方にある「アーカイブアイコン」をタップします。
2つ目はメールのリスト画面で、アーカイブするメールを左右どちらでも良いのでスワイプします。
3つ目はメールのリスト画面で、アーカイブするメールのアイコンを「長押し」します。
「長押し」すると画面が切り替わってアイコンがチェックボックスになります。一度に複数のメールをアーカイブしたいときはこのやり方でアーカイブしたいメールにチェックを入れ、最後に画面上方にある「アーカイブアイコン」をタップします。
アーカイブされたメールはどこの場所にある?
Gmailでは、アーカイブされたメールの専用のフォルダはありません。Gmail内で、アーカイブされたメールを見つけるには「すべてのメール」というフォルダを開きます。
この「すべてのフォルダ」はメールボックス内の全メールが日付順に並んでいます。つまり受信メール、ゴミ箱メール、迷惑メールなどが混在しているフォルダです。このフォルダの中にアーカイブされたメールも含まれています。
 Gmailのメール転送方法!手動で転送するには?
Gmailのメール転送方法!手動で転送するには?Gmailのアーカイブを元に戻す・削除する
Gmailでアーカイブしたメールを、アーカイブ解除して元の場所に戻す、または完全に削除する方法もあります。
アーカイブしたメールを元に戻す
Gmailで一度アーカイブしたメールを、アーカイブ解除して元の場所に戻す手順は、PCとスマホでそれぞれ違います。まず上述した通り、「すべてのメール」フォルダを開いて、フォルダ内から該当のメールがどこにあるか探し出します。
PCの場合
PCの場合は、3通りのやり方があります。1つ目はメールの文面を開いた画面の上方にある「アーカイブアイコン」をクリックします。
2つ目はメールのリスト画面で、メールの左端のチェックボックスにチェックを入れると、画面上方に「アーカイブアイコン」が表示されるのでそれをクリックします。
3つ目はメールのリスト画面で、メールにカーソルをあてると「アーカイブアイコン」が表示されるのでそれをクリックします。
スマホの場合
スマホの場合は、メールの文面を開いた画面で右上方の「・・・」マークをタップします。
画面下方に表示されるウインドウから「受信トレイに移動」をタップすると元の場所に戻ります。
アーカイブされたメールを削除する
Gmailでアーカイブされたメールを削除する場合も「すべてのメール」フォルダを開いて、フォルダ内から該当のメールがどこにあるか探し出し、通常のメールと同じように削除します。
アーカイブされたメールでも返信があれば解除される
Gmailでメールをアーカイブしても、そのメールに紐づいた追加メールや返信メールを受信した場合は、アーカイブ化が解除されて、新着メールの履歴として通常の受信トレイに戻ります。
Gmailは、相手とのメールのやり取りを一連のまとまりとして取り扱うようになっています。メールをアーカイブしても届いたメールと関係のあるメールは常に紐づけられているので、どこにあるか分からなくなることはなく、見落とす心配はありません。
Gmailアーカイブ機能の便利な活用法
Gmailでは、フィルタ機能を使ってラベル別にフォルダ分けする機能がありますが、そうした設定を行わない限り、受信トレイでは無造作に様々なメールが送られてくるので、大事なメールが埋もれてしまう可能性があります。
Gmailのアーカイブ機能は、そうした詳細な仕分け設定をしなくても、手短に重要なメールかどうかの振り分けができる便利な機能です。とりあえず、重要なメールだけを自分の目に入るようにしておき、あとで必要に応じて、奥にしまい込んだアーカイブメールを参照する、必要であればアーカイブを解除して受信トレイに復活させる、という使い方ができます。
特にスマホでGmailを管理する場合は、スワイプでメールをアーカイブできます。指一つでワンタッチで整理ができるので操作性も良く、Gmailのアーカイブ機能を活用するにはうってつけの環境です。
「このメールは削除する気はないが、一度目を通したので別の場所に仮置きしたい」「大切なメールだが、今取り掛かっている仕事とは関係ないので一時的にマスクをかけておきたい」などといったシチュエーションで、Gmailのアーカイブ機能は重宝する可能性があります。
Gmailのアーカイブ機能を活用し始めると、メールを振り分ける癖がつきます。メールの整理がしたいと思いながら時間がとれないというようにストレスをためず、まずはメールをアーカイブして大まかに振り分けておいて、後で落ち着いて重要度に合わせてフォルダ仕分けをするというやり方も一案です。
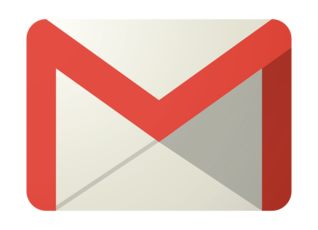 Gmailの未読メールのみ検索表示させて一括削除/既読にする方法!
Gmailの未読メールのみ検索表示させて一括削除/既読にする方法!Gmailで不要なメールはアーカイブしておこう
Gmailでメール作業するときは、不要なメールは一旦アーカイブしておくとメールの整理ができて作業の効率化につながります。Gmailでアーカイブしたメールは削除されたわけではないので、解除すれば元の場所に戻り、いつでも閲覧できます。Gmailのアーカイブ機能を使えば、ストレスのないメール作業が可能です。
スマホを使えば、隙間時間でメールの整理があっという間に済んでしまいます。まずは体験してみることで、気づくこともあるでしょう。ぜひ自分なりのアーカイブ活用法を構築してください。
Gmailの記事が気になった方にはこちらもおすすめ!
 Gmailでアーカイブしたメールを元に戻す方法!アーカイブの場所はどこにある?
Gmailでアーカイブしたメールを元に戻す方法!アーカイブの場所はどこにある? Gmailの送信予約方法!時間指定して自動でメール送信するタイマー機能とは?
Gmailの送信予約方法!時間指定して自動でメール送信するタイマー機能とは? Gmailのスヌーズ機能とは?あとで対応したいメールを再通知させる!
Gmailのスヌーズ機能とは?あとで対応したいメールを再通知させる! Gmailの返信方法!件名の変更や引用しない方法・定型文の使用なども紹介!
Gmailの返信方法!件名の変更や引用しない方法・定型文の使用なども紹介!



































