2019年04月29日更新
GoogleChromeのキャッシュクリア方法!一時ファイルをアドオンで削除するには?
GoogleChromeでのキャッシュのクリア方法、以外に知らない方も多いのではないしょうか。ここでは、GoogleChromeでのキャッシュのクリア方法を、拡張機能であるアドオンを使った方法や、ショートカットする方法などもいっしょにご紹介します。

目次
- 1Google Chromeのキャッシュ(一時ファイル)をクリアするメリットは?
- 2Google Chromeの設定にある方法でキャッシュをクリアする方法
- ・Google Chromeのキャッシュを通常設定で削除する
- ・キャッシュクリアをショートカットでおこなう
- 3その他便利な方法でGoogle Chromeのキャッシュをクリアする
- ・「Clear Cache」拡張機能(アドオン)を使ってキャッシュを削除
- ・開発モードの機能でキャッシュを削除する
- ・デベロッパーツールを使用して強固なキャッシュをクリア
- 4閲覧中ページのGoogle Chromeのキャッシュをクリアする方法
- ・スーパーリロードで削除する(リロードボタンを押す)
- ・スーパーリロードをショートカットで行う
- 5定期的にGoogle Chromeのキャッシュをクリアしよう!
- ・GoogleChromeの記事が気になった方にはこちらもおすすめ!
Google Chromeのキャッシュ(一時ファイル)をクリアするメリットは?
そもそも、キャッシュとはブラウザに蓄えられている一時ファイルのことです。このキャッシュがあることで、前に行った情報を記録したり(検索してクリックしたページが濃い色になるなど)や、少し前に使用したページなどは一部をこの一時ファイルであるキャッシュに記憶してあるのですばやく表示できます。
なぜこんな便利なキャッシュをクリアする必要性があるのでしょうか。それはキャッシュもデータなので、あまりに多くなると、ブラウザが重く、快適な動作ができなくなってしまったり、古いデータがそのまま残ってしまっていると読み込みがうまくできなくなる、などの悪さをしてしまうことがあるからです。
しかし、これらはキャッシュそのものが悪いのではありません。これは簡単に言えば掃除をしていないことで、本来必要だったものも古くなったり多すぎたりで、もう使えないものが山積したり、部屋や机を圧迫しているようなものになります。
ですので、こういった問題を解決するためにも、定期的に掃除をする必要があります。これがキャッシュの場合は、クリア(削除)するという行為になります。GoogleChromeの一時ファイルであるキャッシュをクリアするメリットはお掃除をして、GoogleChromeを軽く快適に、新しく古いデータで誤作動を起こさないようにしてあげるため、となります。
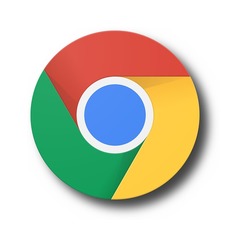 Chromeが遅い・重い時は再インストール!アンインストールして入れ直す方法は?
Chromeが遅い・重い時は再インストール!アンインストールして入れ直す方法は?Google Chromeの設定にある方法でキャッシュをクリアする方法
GoogleChromeは拡張性が高く自由度の高いブラウザ(ウェブ閲覧用アプリケーション)です。その為、一時ファイルであるキャッシュをクリアする方法もたくさんあります。
これは用途によって、どれくらいの量のキャッシュをクリアするのか(最近使った手前の方だけ片付ける、徹底的に掃除をする)、どういう方法でキャッシュをクリアするのか(簡単なモップを使う、大型の掃除機を使う)などによって変わります。
よくわからないという方は、最初にご紹介するキャッシュクリアの方法で、実はほぼ事足りてしまいます。段々とGoogleChromeと付き合っていくうちにもっと綺麗にしてあげたい。もっと快適にしたい。と思うことがあるかもしれません。そんな時は、GoogleChromeでのキャッシュクリアを違う方法で少しずつ試して見てください。
Google Chromeのキャッシュを通常設定で削除する
もっともオーソドックスなGoogleChromeでの一時ファイル、キャッシュの削除方法は、GoogleChromeに最初から備わっていて公式のヘルプでも案内されているこの方法です。
全体の流れは、GoogleChromeの右上の「︙」マークをクリック→「その他のツール」→「閲覧履歴を消去」→期間と範囲を選んで「データを消去」でキャッシュのクリアができます。これだけでは分かりづらいので、下で画像を見ながら説明をいたします。
上の画像の「︙」マークをクリックします。これによって、GoogleChromeを設定するメニュー画面がでてくるので、ここから「その他のツール」→「閲覧履歴を消去」と順にクリック、またはオンマウスするだけで一部は出てきます。
GoogleChrome上で上のような画面が出てくるので、期間と項目を選択して最後に「データを消去」でキャッシュの削除ができます。最初は、期間の項目を「全ての期間」にすることで、キャッシュのクリアによる動作の軽さを実感できると思います。ダイアログではなにやら小難しいことを聞かれていますが、基本的にはこれもすべて選択してしまって問題はありません。
しかし、GoogleChromeでサイトに自動ログインするためのキャッシュを削除してしまうと当たり前ですが、GoogleChromeでは自動ログインされなくなります。この機能を失いたくない時は真ん中の「Cookieと他のサイトデータ」だけはチェックを外してもいいかもしれません。
この辺の細かなところは自分のブラウザやサーフィンのスタイルと相談するところなので、初回はすべてチャックし、不都合を感じれば、次回以降細かく設定する、ということをおすすめします。
キャッシュクリアをショートカットでおこなう
上記の”︙”マーク→”その他のツール”→”閲覧履歴を消去”から”閲覧履歴データを消去する”の項目まで一気にショートカットする方法があります。GoogleChrome上で以下のキーを同時押しすることです。WindowsとMacで違うので、以下に別々に記します。
- Windows:Control + Shift + Delete
- Command + Shift + Delete
 GoogleChromeのブックマーク(お気に入り)をインポート/エクスポートする方法!
GoogleChromeのブックマーク(お気に入り)をインポート/エクスポートする方法!その他便利な方法でGoogle Chromeのキャッシュをクリアする
自由度の高いブラウザであるGoogleChromeでは拡張機能や開発モード=デベロッパーツールを使ってもキャッシュの削除ができます。ここでは、そんな覚えてしまえば便利な方法をご紹介いたします。
「Clear Cache」拡張機能(アドオン)を使ってキャッシュを削除
一般的な方法では、簡単ではありましたが、手順が多く、ショートカットを利用しても「閲覧履歴データを消去する」まで移動することはできても、実際にキャッシュをクリアするまでには、細かい設定を毎度する必要がありました。更に、頻繁にキャッシュを削除する必要がある人にはこれでは面倒です。
これを、ワンクリックでキャッシュを削除してしまう拡張機能(アドオン)が存在します。その名も「Clear Cache」です。以下に拡張機能(アドオン)のインストール方法から、実際の使用方法までご紹介いたします。とは、言ってもインストールして、設定してしまえば、後は「♺(リサイクル)」マークをクリックするだけで、キャッシュをクリアできます。
まずはGoogleChromeでClearCacheを検索します。次に上の画像のページから「Chromeに追加」を選びクリックします。”「ClearCache」を追加しますか?”と聞かれるので「拡張機能を追加」を選択してGoogleChromeに拡張機能(アドオン)「ClearCache」をダウンロードします。
拡張機能(アドオン)のダウンロードが完了すると上の画像のように、右上に「♺」マークが出現します。この「♺」マークをクリックすることでキャッシュの削除が実行されます。ですが、その前に「♺」マークを右クリックでメニュー画面がでてくるので、ここから設定をします。
この拡張機能(アドオン)の設定画面は全て英語であるため、不慣れであると分かりづらいですが、基本的にはデフォルトでも問題がありません。デフォルトでは1時間以内のキャッシュのみが消える設定になっています。ここから一日以内にしたり、Cookieや履歴もクリアできます。この辺も自分のスタイルに合わせて変更します。
開発モードの機能でキャッシュを削除する
場所によって呼び方が異なりますが、開発モード=デベロッパーモードです。使うツールは同じなので、デベロッパーツールの項目でまとめてご紹介いたします。
デベロッパーツールを使用して強固なキャッシュをクリア
開発者モード=デベロッパーモードでは実に多種多様な機能が存在し、使い方を知らないとまるで地図を渡されずに巨大な迷路に投げ込まれたかのような錯覚を起こすほどです。そんなあまりに多機能過ぎて、何をどうすればいいのか初心者にはとっときにくいデベロッパーモードですが、Chromeが他のブラウザに比べて非常に優れている点の一つはこのデベロッパーモードにあります。
今回はそんな多様な機能の中からキャッシュのクリアの方法のみをご紹介いたします。一部の機能であれば、以外に、簡単に使いこなせます。デベロッパーツールの起動にはGoogleChromeの右上の「︙」マークをクリック、「その他のツール」→「デベロッパーツール」から起動できます。またWindowsでは「F12」キー、Macでは「command」+「option」+「Ⅰ」でショートカットもできます。
下の画像のように「Network」タブから「name」一覧から対象を一つずつ選び出して、個別にキャッシュのクリアができます。この方法では「Clear brawser cache」でキャッシュをその下の「Clear brawser cookies」でクッキーを消せます。
 GoogleChromeの拡張機能とは?オススメのアドオン13選を紹介!
GoogleChromeの拡張機能とは?オススメのアドオン13選を紹介!閲覧中ページのGoogle Chromeのキャッシュをクリアする方法
ここでは「スーパーリロード」という呼ばれることもある、”キャッシュを無視して再度読み込む”という方法をご紹介いたします。このスーパーリロードを使う利点は現在見ているページを簡易的に、キャッシュをクリアした状態で読み込める、ということです。
これはサーバー側で、今、この瞬間切り替わりました、とアナウンスされても、キャッシュが残っている状態だと、GoogleChromeはキャッシュの一時ファイルを使用してページを表示するので、更新、変更内容が自分の開いたページに反映されない可能性があります。
こんな時に、スーパーリロードを使用して、更新、変更された内容を正確にページに反映させます。このスーパーリロードでは、キャッシュのクリアは行われません。
あくまで、GoogleChrome内のキャッシュを無視して読み込んで、キャッシュクリア状態を再現して読み込むだけですので、この簡易的な方法で上手くいかない時にはデベロッパーモードなど他の方法で実際にキャッシュをクリアするのをおすすめします。
スーパーリロードで削除する(リロードボタンを押す)
ここではGoogleChromeでのスーパーリロードのやり方をご紹介します。スーパーリロードはショートカットキーの入力で行なえます。WindowsとMacで分かれていて、
- Windows:shift+F5
- Mac:command+shift+R
スーパーリロードの実行自体はとても簡単にできます。ブラウザ上で簡易的にキャッシュクリア状態で読み込みたい時におすすめします。
スーパーリロードをショートカットで行う
GoogleChromeでの、Windows版のスーパーリロードのショートカットは、上記の他に「Ctrl+F5」、「Ctrl+ブラウザ更新ボタン」、「Shift+ブラウザ更新ボタン」、「Ctrl+ブラウザ更新ボタン」でも行えます。使いやすいのを覚えることをおすすめします。
 GoogleChromeのCookieの保存場所確認方法!編集・削除方法など解説!
GoogleChromeのCookieの保存場所確認方法!編集・削除方法など解説!定期的にGoogle Chromeのキャッシュをクリアしよう!
GoogleChromeに限らず、ブラウザの定期的なキャッシュのクリアは表示するページを最新、健全な状態にするだけでなく、動作を軽くすることもできます。キャッシュ自体はすごく便利で必要なものですが、自分が使用する環境や、長いことキャッシュクリアをしていないと部屋に埃がたまってしまうように悪さをしてしまうことをご紹介しました。
今回ご紹介したキャッシュクリア方法はどれか一つでも定期的に実施することで快適なネットサーフィンが可能になります。軽くて使いやすいことが売りのGoogleChrome、定期的にキャッシュのクリアを実施して快適なネット生活を楽しみましょう!
GoogleChromeの記事が気になった方にはこちらもおすすめ!
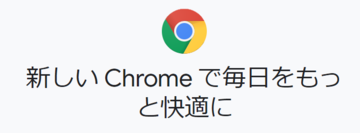 GoogleChromeのキャッシュの保存場所!閲覧した画像や動画の復元方法は?
GoogleChromeのキャッシュの保存場所!閲覧した画像や動画の復元方法は?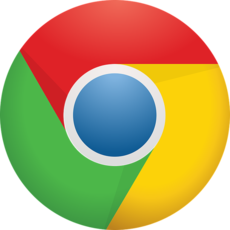 GoogleChromeのCookieをサイト個別に削除する方法!キャッシュクリア方法は?
GoogleChromeのCookieをサイト個別に削除する方法!キャッシュクリア方法は? Google Chromeが重い原因と軽くする対処法!読み込みや起動が遅い時は?
Google Chromeが重い原因と軽くする対処法!読み込みや起動が遅い時は? GoogleChromeのデータセーバーとは?データ圧縮して使用量を節約する方法を解説!
GoogleChromeのデータセーバーとは?データ圧縮して使用量を節約する方法を解説!






















