Google Play Musicへの無料の音楽アップロード方法!PCで削除/編集するには?
無料で使える便利な音楽サービス、Google Play Music。そんなGoogle Play Musicに音楽ファイルをアップロードする方法について解説します!PCと同期させることで簡単にアップロードできます。また、プレイリストの編集についても説明します。

目次
Google Play Musicとは
近年、無料で音楽を利用できるサービスがたくさん提供されていますが、そういうサービスがあることは知っていても、実際のサービス内容の理解がざっくりとしていて、それぞれのサービスのどこが違うのかという点まで落とし込めていない人も多いのではないでしょうか。
そんな状況の中で、ユーザーフレンドリーという点で特化した、Googleが提供している音楽サービスがあります。「Google Play Music」というサービスです。
「Google Play Music」はGoogleアカウントを持っていれば、すぐに活用できる音楽サービスです。Googleアカウントは誰でも無料で作れるので、お手軽に始められます。
「Google Play Music」はGoogleアカウントに紐づいた音楽サービスなので端末を選びません。PCはもちろん、MacでもiPhone、Androidスマートフォンでも「Google Play Music」のサービスを楽しめます。「Google Play Music」のアプリもそれぞれのアプリストアでダウンロードが可能です。
無料で音楽をアップロード
「Google Play Music」が無料音楽サービスであると銘打ったところで何が無料かというと、音楽をアップロードできるストレージの使用が無料になります。今自分の端末にダウンロードされている曲に加え、自分が所持しているCD等の曲も「Google Play Music」にアップロードできます。
スマートフォンに音楽をダウンロードして持ち歩くとき、どこかでスマートフォンの空き容量を気にしていることはないでしょうか。また、空き容量に配慮して、ダウンロードする際も音質を落としてダウンロードしているということもあるかもしれません。
この「Google Play Music」のサービスを活用すれば、そうした心配から解放されます。また、「Google Play Music」を自分の音楽倉庫として使うことで、自分のスマートフォンに保存しておく曲を整理する必要がなくなります。
「Google Play Music」のクラウド上にお気に入りの曲を格納しておけば、そのときの気分や思い付きでいつでもお目当ての曲を引き出せます。
保存できる曲数
また、この「Google Play Music」でアップロードできる曲数は、Googleアカウントごとに最大50,000曲となっています。仮にCD1枚を多くて20曲と考えると、CDの枚数で換算すると2,500枚分に相当します。個人の容量としては申し分ないでしょう。
アップロードした音楽をスマホで聴ける
自分が「Google Play Music」にアップロードした曲はストリーミング配信で、いつでもスマートフォンから聴けます。つまりストレージ代、ストリーミング代は無料です。これは「Google Play Music」のサービスの大きな特徴になっています。
ただ、通信料は当然かかるので、長時間聴くときは通信環境に気をつけてください。長時間再生のときはWiFi環境で楽しみましょう。
Google Play Musicのページから音楽をアップロード
「Google Play Music」の音楽サービスを利用する上で、音楽のストリーミング配信を聴くにはスマートフォンやタブレットで十分ですが、音楽をアップロードする場合はPCが必須となります。
Googleアカウントがあれば「Google Play Music」のページから、誰でも自分の音楽ライブラリを設定できます。「Google Play Music」にドラッグ&ドロップで曲をアップロードすることはもちろん、自分のPC内の音楽フォルダと「Google Play Music」を同期させて曲を自動的にアップロードさせることもできます。
Google Play Musicの初期設定
「Google Play Music」の始め方、インストールの手順を説明します。「https://play.google.com/music/listen?u=0#/sulp」より「Google Play Music」のページを開きます。まずは無料のサービスを使用するので「利用しない」をクリックします。
次の画面で「次へ」をクリックします。
地域確認も兼ねてクレジットカードもしくはGoogle Play ギフトカードを入力します。無料の標準サービスの使用では請求は発生しません。「カードを追加」をクリックします。
ポップアップが表示されるので「カードを追加」もしくは「コードを利用」をクリックします。「カードを追加」はクレジットカード、「コードを利用」はGoogle Play ギフトカードです。
入力フォームのポップアップが表示されます。必要な情報を入力して「保存」をクリックします。
次に表示されるポップアップで「有効化」をクリックします。
ここで、Google Chromeでページを開いている場合は、拡張機能「Google Play Music」のインストールを求められるので「アプリを追加」をクリックします(すでにこの拡張機能がインストールされている場合は表示されません)。他のブラウザを使用している場合は「Music Manager」というアプリを代わりにダウンロードします。
すべての設定が終わるとメイン画面が表示されます。
アップロードの方法
「Google Play Music」に曲をアップロードする手順を説明します。
ドラッグ&ドロップでアップロード
まず、「Google Play Music」に曲をアップロードする基本的な方法として、ドラッグ&ドロップでアップロードするやり方があります。「Google Play Music」のメイン画面左上の「三マーク」をクリックします。
左サイドにメニューが表示されるので「音楽をアップロード」をクリックします。
音楽ファイルをアップロードする画面が開くので、曲のファイルもしくは曲の入ったフォルダをドラッグ&ドロップすると、曲が「Google Play Music」のライブラリに追加されます。「パソコンから選択」をクリックしてファイルの場所を指定することもできます。
追加フォルダを同期させる
PC内に音楽ファイルをストックしているフォルダがある場合は、そのフォルダを「Google Play Music」に同期できます。一度「Google Play Music」と同期しておけば、PC内で曲を追加するたびに「Google Play Music」のライブラリに自動的にアップロードされます。
同期の設定は、「Google Play Music」の左サイドのメニューから「設定」をクリックします。
切り替わった画面を下にスクロールして「このパソコンの音楽」の「曲を追加」をクリックします。
次の画面で「フォルダを追加」をクリックして、PC内の同期する音楽フォルダの場所を指定します。
その際に「新しい音楽をこれらの場所に追加した際は、常にGoogle Playを最新の状態にする」にチェックを入れておけばフォルダが同期設定されます。
プレイリストの作り方
「Google Play Music」のプレイリストを作成する手順を説明します。まず、「Google Play Music」メイン画面左に表示されている「音楽ライブラリ」をクリックします。
画面上方にメニューバーが表示されるので「曲」タブをクリックします。アップロードされた曲のリストが表示されます。
プレイリストに追加する曲を選び、「三点マーク」をクリックします。
ウインドウが開くので、新規プレイリストを作成する場合は「プレイリストに追加」から「新しいプレイリスト」をクリックします。
プレイリストの名前と説明を入力するウインドウが開くので、情報を入力して「プレイリストを作成」をクリックします。
メニューバーで「プレイリスト」タブに切り替えると新しいプレイリストが作成されています。
既存のプレイリストに追加する場合は、選択ウインドウでプレイリスト名を選択します。
 GoogleChromeの拡張機能とは?オススメのアドオン13選を紹介!
GoogleChromeの拡張機能とは?オススメのアドオン13選を紹介!Google Play Musicの音楽を削除する・同期を外す
次に、「Google Play Music」にアップロードした音楽を削除する方法、同期したフォルダを解除する方法を説明します。
アップロードした音楽を削除する方法
「Google Play Music」にアップロードした音楽を削除するには、ツールバーの「曲」タブで削除する曲を選び、「三点マーク」をクリックして開いたウインドウ内の「削除」をクリックすれば完了です。
同期したフォルダを解除する方法
「Google Play Music」に同期したフォルダを解除する場合は、「三マーク」→「設定」→「このパソコンの音楽」から表示されているフォルダの右隣にある「xマーク」をクリックすれば解除されます。
Google Play Musicにアップロードした音楽をスマホで聴こう
「Google Play Music」にアップロードした音楽を、実際にスマホで聴いてみましょう。とても便利なサービスであることが体感できるはずです。大容量のプライベート音楽ライブラリをいつでも持ち歩いている感覚がわかると、自分の音楽ライフにとってなくてはならない機能となるでしょう。
Googleの記事が気になった方にはこちらもおすすめ!
 Google Play Musicの使い方!有料/無料との機能の違いや料金も解説!
Google Play Musicの使い方!有料/無料との機能の違いや料金も解説! Google Play Musicの無料版の使い方!無料で音楽を5万曲アップロードできる!
Google Play Musicの無料版の使い方!無料で音楽を5万曲アップロードできる!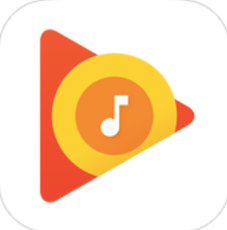 Google Play Musicの音楽のダウンロードしてオフラインで聴く!保存先は?
Google Play Musicの音楽のダウンロードしてオフラインで聴く!保存先は? Google Play Musicの解約方法!定期購入の課金されず無料期間で退会するには?
Google Play Musicの解約方法!定期購入の課金されず無料期間で退会するには?







































