2019年04月25日更新
GoogleChromeのCookieをサイト個別に削除する方法!キャッシュクリア方法は?
GoogleChromeのCookieとキャッシュの削除方法はご存知でしょうか?GoogleChromeでのCookieとキャッシュの機能の説明と、保存されたデータの削除方法をご紹介します。Cookieは個別に削除する方法をご紹介します。

目次
GoogleChromeのCookieを削除~Cookieとキャッシュの違い~
GoogleChromeでインターネットを閲覧すると、Cookie(クッキー)やキャッシュというものが保存されます。耳にしたことがある方も多いでしょうが、この2つの違いはご存知でしょうか?
Cookieもキャッシュも、GoogleChromeで閲覧したサイトに関する情報を保存する機能です。閲覧したサイトの情報を保存しておくことで、以下のようなメリットがあります。
- ページの読み込みと表示が速くなる
- サイト内の画像の読み込みが速くなる
- ログイン情報を記録し、ログイン状態を保持できる
以上のように、ユーザーが次にそのサイトにアクセスする時、よりスムーズにページを閲覧できるようになる機能です。
情報を保存しているが保存内容が違う
Cookieとキャッシュという機能の概要は分かりましたが、それぞれどのような情報を保存しているのでしょうか。
- Cookie
- キャッシュ
Cookieとキャッシュは保存するデータの対象が異なりますが、どちらもインターネットを快適にスムーズに利用したい人にとっては便利な機能です。しかし、インターネットの閲覧情報を残したくない、もしくはインターネットに記録された情報を整理したいと思う方も多いでしょう。
Cookieとキャッシュは、それぞれ保存されているデータを削除できます。GoogleChromeを例に挙げ、Cookieとキャッシュの削除方法、そしてそれぞれのデータを削除するメリットについてもご紹介します。
GoogleChromeのCookieを削除~Cookieを削除する理由~
Cookieはユーザーが入力した情報を保存し、次に利用する時にはその情報を引き出して入力の手間を省いてくれる便利な機能です。しかし、Cookieを利用することで注意しておかなければならない点もあります。
Cookieの情報で個人情報が漏洩する可能性がある
GoogleChromeを利用したCookieで情報を保持しておく時に注意しておかなければならない点は、個人情報が漏洩するリスクです。
Cookieが保持する情報はサイトのID、パスワード、メールアドレスなど、ユーザーが個別に利用している個人情報です。この情報が漏洩してしまった場合、ユーザーが利用しているサイトに勝手にログインされたり、さらにそのページから名前や住所クレジットカードの情報などが判明していしまう危険性もあります。
また、ショッピングサイトで勝手に注文されたり、メールアドレスに迷惑メールが届くなど、第三者によって情報が悪用されてしまう危険性もあります。
Cookieを無効に設定することもできますが、その設定で逆に不便になってしまうサイトもあるのが事実です。「保存しておくCookieのデータを全て(もしくは特定のサイトのみ)削除する」「Cookieを特定のサイトのみ有効にするよう個別に設定する」という対策ができます。
GoogleChromeのCookieを削除~特定のサイトを削除~
すでにGoogleChromeに保存されているCookieのデータは、GoogleChromeの設定から削除できます。Cookieを削除すると、今まで閲覧したサイト(もしくは特定のサイト)に保存されていた情報が削除されるので、個人情報の漏洩を心配する必要がなくなります。
GoogleChromeでのCookieの消し方は2通りあります
- 保持されているデータを一括で削除する
- 特定のサイトだけ個別に削除する
今回は、特定のサイトのCookieを個別に削除する手順をご紹介します。一括で削除したい場合も手順はほぼ同じなので、ぜひ参考にしてください。
個別に削除する手順
GoogleChromeで特定のサイトのCookieのデータを個別に削除する時は、Chromeの設定から操作できます。Cookieを削除するサイトを自分で選択して消したいという人にはおすすめの消し方です。
この消し方はパソコンでのみ操作できる消し方です。スマホのGoogleChromeからは行えない消し方ですのでご注意ください。
GoogleChrome画面の設定をクリックする
GoogleChromeを起動し、画面左上にある「三点(…)」アイコンをクリックします。クリックすると、アイコンの下に以下のようなメニューが表示されます。下部にある「設定」をクリックしてください。
詳細設定をクリックする
上のような画面が表示されるので、下にスクロールしてください。
一番下に「詳細設定▼」という文字が表示されるので、その文字をクリックします。すると、縮小されていたメニューが下に新しく表示されます。そのままスクロールしてください。
プライバシーとセキュリティのコンテンツの設定をクリックする
プライバシーとセキュリティという項目の中にある「コンテンツの設定」をクリックします。
一覧からCookieを選択する
移動先のページの一番上にある「Cookie」という項目をクリックします。
すべてのCookieとサイトデータを表示をクリックする
表示されている項目の中から「すべてのCookieとサイトデータを表示」をクリックします。
保存されているCookieが一覧で表示される
表示された一覧は、現在GoogleChromeに保存されているサイトのCookieの一覧です。左側にはCookieが保存されているサイトの名前と、保存されているCookieのデータ数が表示されます。
ゴミ箱アイコンをクリックし削除する
Cookieを個別で削除する場合は、右側に表示されている「ごみ箱」アイコンをクリックすることで簡単に削除できます。アイコンをクリックすると、確認画面の表示などはなくすぐに一覧から削除されるのでご注意ください。
【補足】
表示されているCookieのデータを全て削除したい場合は、右上の「すべて削除」のボタンをクリックすると削除できます。
 GoogleChromeのCookieの保存場所確認方法!編集・削除方法など解説!
GoogleChromeのCookieの保存場所確認方法!編集・削除方法など解説!GoogleChromeのCookieを削除~キャッシュのクリア~
GoogleChromeのキャッシュのデータもCookieと同様に削除でき、一般的に「キャッシュをクリアする」と言います。キャッシュをクリアすると、GoogleChromeより快適に使用できるのです。
キャッシュとは閲覧したサイトの情報を保存しておく機能ですが、保存されているキャッシュのデータが多いとインターネットの動作が遅くなってしまいます。なので、キャッシュを定期的に消去(クリア)するとGoogleChromeのアクセススピードを回復させることにも繋がります。
キャッシュの消し方
GoogleChromeのキャッシュは一括で消去できます。消し方の注意点としては、Cookieのように特定のサイトのデータを個別にクリアすることはできませんので、ご注意ください。
キャッシュはCookieと同じく、GoogleChromeの設定から実行します。キャッシュをクリアする場合は、パソコン・スマートフォンのどちらでも行えますが、今回はパソコンでの操作画面を用いてご説明します。スマートフォンで操作する場合も同じ手順なので、操作の参考にしてください。
GoogleGoogleChrome画面の設定をクリックする
GoogleChromeを起動し、画面左上にある「三点(…)」アイコンをクリックします。クリックすると、アイコンの下に以下のようなメニューが表示されます。下部にある「設定」をクリックしてください。
詳細設定をクリックする
上のような画面が表示されるので、下にスクロールしてください。
一番下に「詳細設定▼」という文字が表示されるので、その文字をクリックします。すると、縮小されていたメニューが下に新しく表示されます。そのままスクロールしてください。
閲覧履歴データを消去するをクリックする
プライバシーとセキュリティという項目の中にある「閲覧履歴データを消去する」をクリックします。
キャッシュされた画像とファイルをチェックし削除する
上のように、削除するデータの種類を選択するウィンドウが表示されます。まずは削除したいキャッシュのデータの保存期間を選択しましょう。左上の「▼」を押すことで期間の選択肢が表示されるので、削除したい期間を選択します。
期間を決定させたら、3番目の「キャッシュされた画像をファイル」にチェックを入れ、左下の「データを消去」をクリックすると実行されます。
この画面では他にも、閲覧履歴の一括消去やCookieのデータの一括消去を同時に実行できます。キャッシュのクリアと共に閲覧履歴やCookieを削除したい場合は、それぞれのチェックボックスにチェックを入れてから、「データを消去」をクリックしましょう。
 GoogleChromeのキャッシュクリア方法!一時ファイルをアドオンで削除するには?
GoogleChromeのキャッシュクリア方法!一時ファイルをアドオンで削除するには?GoogleChromeのCookieは必要に応じて削除しよう
GoogleChromeのCookieはインターネットを利用する時に大変便利な機能ですが、一方でCookieから個人情報が漏洩してしまう危険性もある機能です。また、多くのデータを保存し続けると、インターネットへのアクセススピードが落ちてしまいます。
それらを防ぐためにも、Cookieとキャッシュのクリアは必要に応じて行うとよいでしょう。ご紹介した消し方を実践して、快適にGoogleChromeを利用しましょう。
GoogleChromeの記事が気になった方にはこちらもおすすめ!
 GoogleChromeのキャッシュクリア方法!一時ファイルをアドオンで削除するには?
GoogleChromeのキャッシュクリア方法!一時ファイルをアドオンで削除するには?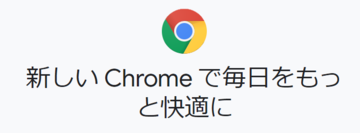 GoogleChromeのキャッシュの保存場所!閲覧した画像や動画の復元方法は?
GoogleChromeのキャッシュの保存場所!閲覧した画像や動画の復元方法は? GoogleChromeのCookieの保存場所確認方法!編集・削除方法など解説!
GoogleChromeのCookieの保存場所確認方法!編集・削除方法など解説! GoogleChromeの閲覧・検索履歴を残さない方法!自動削除の設定方法!
GoogleChromeの閲覧・検索履歴を残さない方法!自動削除の設定方法! Chromeの閲覧履歴を削除できてないかも?データを完全に削除する方法!
Chromeの閲覧履歴を削除できてないかも?データを完全に削除する方法!
























