2019年04月26日更新
GoogleChromeがダウンロードできない・止まる・進まない時の対処法!
ブラウザでGoogle Chromeを使いたいのにダウンロードできないという声が時々あります。PCへのGoogle Chromeのダウンロードがエラーでできないときの対処法はどうしたらいいのでしょうか。この記事では詳しく解説します。
目次
- 1GoogleChromeがダウンロードができない原因は不明
- 2GoogleChromeのダウンロードができないときの対処法
- ・ダウンロードが止まる/進まないときはブラウザを再起動してみる
- ・ブラウザのキャッシュファイルを削除する
- ・SSLの設定を確認する(Internet Explorerの場合)
- ・ブラウザの設定をリセットする
- ・Googleフォルダーを削除する
- 3GoogleChromeをダウンロードできないときはブラウザを変えてみる
- ・ブラウザを変えてもダウンロードできないときはオフライン用インストーラーを使う
- ・PCを再起動する
- 4GoogleChromeのダウンロードが始まらない/ブロックされた場合
- ・ウィルス対策ソフトが原因でダウンロードできないときもある
- ・エラーメッセージが表示されたとき
- ・インターネットの接続状況を確認する
- 5GoogleChromeをダウンロードできないときは色々な対処法を試してみよう!
- ・GoogleChromeの記事が気になった方にはこちらもおすすめ!
GoogleChromeがダウンロードができない原因は不明
現在、代表的なブラウザにはMicrosoft Edge、Safari、Firefox、Google Chromeとあります。この中でPCでは約6割のシェアを誇るのがGoogle Chromeです。他のブラウザと比べると操作性が良く、軽い使い心地が快適なのが選ばれる理由です。
その上Googleには、GoogleドキュメントやGoogleマップなどの様々なオンラインサービスが充実しています。GoogleのオンラインサービスをPCで使うのならGoogle Chromeを使うに越したことはないという声が多くあります。
しかし、いざ他のブラウザからGoogle Chromeに乗り換えようと思っても、Google Chromeがダウンローできない、ということが度々起こります。実はGoogle Chromeがダウンロードできない原因はわかっていません。しかし、いくつか対処できる方法があるので、この記事で詳しく解説します。
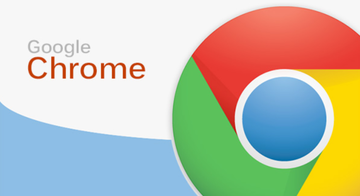 GoogleChromeのダウンロード/インストール方法!使い方や設定は?
GoogleChromeのダウンロード/インストール方法!使い方や設定は?GoogleChromeのダウンロードができないときの対処法
Google Chromeがダウンロードできないときの対処法をここから詳しく見ていきましょう。
ダウンロードが止まる/進まないときはブラウザを再起動してみる
Google Chromeをダウンロードするときには、まだそのPCにはGoogle Chromeが入っていない状態です。ブラウザでGoogle Chromeを使うことができないので、他のブラウザを使っている状態です。
Windows PCであればほとんどの人はMicrosoft EdgeかInternet Explorerを、MacであればSafariをブラウザとして使ってGoogle Chromeをダウンロードしているかと思います。
Google Chromeのダウンロードができないときには、いったんダウンロードを中止してブラウザを閉じて再起動してみましょう。ブラウザに何らかのバグが発生している場合には、閉じて再起動することでバグがリセットされてうまくいく可能性があります。
ブラウザのキャッシュファイルを削除する
ブラウザには、閲覧したWebページの情報を保存して、次にアクセスした時にそのページが短時間で表示できるようにする機能があります。この保存している情報のファイルをキャッシュといいます。キャッシュが溜まりすぎると、ブラウザの動作がおかしくなったり、ダウンロードしたいものができなくなったりすることがあります。
そこでGoogle Chromeのダウンロードがうまくいかない場合にはキャッシュを削除してみると解決する可能性があります。キャッシュのクリア方法はブラウザの種類によって違います。お使いのブラウザのヘルプなどで調べて実行してみましょう。
SSLの設定を確認する(Internet Explorerの場合)
Windows PCの主要なブラウザはEdgeに変わりましたが、まだ古いPCを使っている人の中にはInternet Explorerを使っている人もいます。IEを使っているのであれば、SSLの設定も確認してみましょう。特にIE8以前のバージョンを利用している場合には、SSLの設定が原因でWebページそのものが閲覧できなくなっている可能性があります。
SSLというのはインターネット通信を暗号化するためのプロトコルですが、SSLは深刻な脆弱性があるということで現在のインターネット環境では使うことができなくなっています。
IEを開いて右上の「歯車マーク」をクリックします。
「インターネットオプション」>「詳細設定」と開いて「セキュリティ」のところを見てみましょう。
「SSL2.0」「SSL3.0」にチェックが入っている場合には、そちらのチェックを外して、「TLS1.1」「TLS1.2」にのみチェックを入れてもう一度ダウンロードを試してみましょう。
ブラウザの設定をリセットする
Google Chromeがダウンロードできないときの対処法には、ブラウザの設定をリセットしてみる、という方法もあります。ブラウザにはキャッシュの他にもパスワードや、後から加えたアドオンなどの情報が加えられていて、その中の何かがGoogle Chromeのダウンロードをエラーにしている可能性があります。
IEなら「インターネットオプション」>「詳細設定」>「Internet Explorerの設定をリセット」と進んで「リセット」のボタンをクリックします。すると確認画面が出てくるの「個人設定を削除する」にチェックを入れて「リセット」をクリックします。PCを再起動してから、もう一度Google Chromeのダウンロードを試してみましょう。
Googleフォルダーを削除する
Googleの何らかのサービスを利用すると、PCにGoogleのフォルダーが作成されることがあります。このGoogleのフォルダーを削除することで、Google Chromeがダウンロードできないというエラーが改善されたという人もいるので試してみましょう。
PCで「Cドライブ」を立ち上げたら「Program Files(x86)」をクリックします。
そのフォルダーの中に「Google」というフォルダーがあります。これを削除することでGoogle Chromeのダウンロードができるようになることがあるので試してみましょう。
GoogleChromeをダウンロードできないときはブラウザを変えてみる
これらの対処法をやってみてもどうしてもGoogle Chromeがダウンロードできないときには、ダウンロードするためのブラウザを変えてみましょう。WindowsにプリインストールされているIEやEdge、MacのSafariを使っているのなら、Firefoxに替えてもう一度試してみましょう。FirefoxもGoogle Chromeと同じように無料で使えるブラウザです。
ブラウザを変えてもダウンロードできないときはオフライン用インストーラーを使う
ブラウザを変えてもダウンロードできない場合には、オフライン用のインストーラーがないか確認してみましょう。オフライン用のインストーラーをダウンロードすることができれば、他のPCでダウンロードしたインストーラーを使って、Google Chromeをダウンロードすることもできます。
Google Chromeのダウンロードをクリックしてから出てくる次のページで、「ダウンロードが始まらない場合:もう一度確認するにはこちらをクリックして下さい」をクリックしてみましょう。あなたのPCに合うダウンローダーがあれば、そちらに表示されることがあります。
PCを再起動する
PCに何らかのバグが発生して、Google Chromeのダウンロードやインストールを妨げていることも考えられます。いったん、開いているすべてのプログラムを終了して、PCを再起動してから、もう一度Google Chromeをダウンロードしてみましょう。
GoogleChromeのダウンロードが始まらない/ブロックされた場合
Google Chromeをダウンロードしようとすると、エラーメッセージなどが表示されてダウンロードが始まらないこともあります。その場合の対処法についてみていきましょう。
ウィルス対策ソフトが原因でダウンロードできないときもある
PCには何らかのセキュリティソフトを入れていると思います。セキュリティソフトはPCを守るために絶対に必要なものなのです。しかし、防御が完璧すぎるあまり、時として安全なソフトのダウンロードやインストールを妨げてしまうことがあります。
Google Chromeをダウンロードしようとするときに、セキュリティソフトが確認や警告メッセージを表示するときには、Google Chromeに対しては許可を出しましょう。確認メッセージも出なくてGoogle Chromeがダウンロードできないときには、いったんセキュリティソフトを停止してしまうのも一つの対処法です。
安全なソフトのダウンロードやインストールを妨げてしまう場合の、セキュリティソフトの対策法はソフトによって違います。お使いのソフトの使い方を確認しましょう。
エラーメッセージが表示されたとき
「管理者権限が必要です」というエラーメッセージが出てダウンロードやインストールができないこともあります。PCを複数のユーザーで使っている場合には、PCの管理者権限のないユーザーではエラーが出て、新しいソフトウエアをダウンロードしてインストールできないことがあります。
一番簡単な方法は、管理者権限を持っているユーザーにお願いしてGoogle ChromeをPCへインストールしてもらうことです。自分のアカウントに管理者権限を付与してもらうこともできますが、管理者権限のあるアカウントからしか設定することはできません。どちらにせよPCの管理者権限を持っている人に相談し見てましょう。
インターネットの接続状況を確認する
インターネットの接続状態が悪いと、Google Chromeのダウンロードがうまく進みません。接続が不安定だと途中でダウンロードが途切れてしまうこともあります。
無線接続の場合には、SIMカードによるデータ通信ではなく、Wi-Fi環境のある場所でダウンロードするようにしましょう。
GoogleChromeをダウンロードできないときは色々な対処法を試してみよう!
この記事ではGoogle Chromeがエラーなどによりダウンロードできないときの対処法についてみていきました。しっかりとした接続環境で、比較的新しいPCを使っていればGoogle Chromeがダウンロードできないということはないようです。
通信環境やPCの設定を見直すなど、この問題の対処法にはいくつかできることがあります。ぜひいろいろと試してみて解決できる方法がないか試行錯誤してみるといいでしょう。
 GoogleChromeのブックマーク(お気に入り)をインポート/エクスポートする方法!
GoogleChromeのブックマーク(お気に入り)をインポート/エクスポートする方法!GoogleChromeの記事が気になった方にはこちらもおすすめ!
 GoogleChromeで動画やPDFファイルがダウンロードできない時の対処法!
GoogleChromeで動画やPDFファイルがダウンロードできない時の対処法! GoogleChromeでPDFファイルをダウンロードせずに表示/閲覧する拡張機能!
GoogleChromeでPDFファイルをダウンロードせずに表示/閲覧する拡張機能!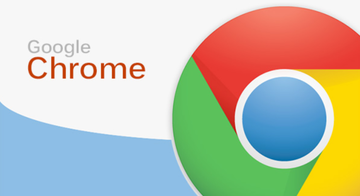 GoogleChromeのダウンロード/インストール方法!使い方や設定は?
GoogleChromeのダウンロード/インストール方法!使い方や設定は?

















