2019年04月29日更新
GoogleChromeのブックマーク(お気に入り)をインポート/エクスポートする方法!
Google Chromeでよく見るサイトを検索してアクセスをかける方が多いですが、ブックマークをすると検索してGoogle Chromeをわざわざ開く必要がなくなります。今回は、Google Chromeのブックマーク方法を紹介していきます。

目次
Google Chromeのブックマーク(お気に入り)とは
Google Chromeのブックマークは、検索をかけて気に入っているサイトをお気に入りします。Google Chromeは、いつでもWEBサイトへアクセスが出きるように、URLが登録できる機能です。よく見るWEBサイトやブログなどをブックマークしておくと、とても便利にワンクリックでアクセスができます。
ブックマーク(お気に入り)に登録する方法
ブックマーク(お気に入り)に登録できる方法があまり分からない方もいますので、ブックマーク(お気に入り)をどうやって登録する方法があるのかを紹介していきます。まず「Google Chromeを起動」します。「お気に入り(ブックマーク)登録」をしたいWebページを表示させます。ツールバーの「Chromeメニュー」ボタンをクリックします。
ブックマークをタップして「このページをブックマークする」を選択します。「ページの登録名と保存先フォルダ」を設定することができます。ツールバーの「Chromeメニュー」ボタンから「ブックマーク」を選択するとブックマークの一覧に登録したページが確認することができます。
Google Chromeのブックマークをエクスポート(バックアップ)する方法
Google Chromeをブックマークが完了していても、データが消えてしまう可能性もあります。Google Chromeをバックアップする方法は、2通り存在しています。保存場所を選んでおくことで、いつデータが消えてしまっても保存場所から見ることができます。
Google Chromeの使い方は多数ありますが、その中でもGoogle Chromeの一般的な方法を紹介していきます。Google Chromeが起動している状態でのバックアップ方法となります。
HTMLファイルにエクスポート
HTMLファイルにエクスポートすることも可能となっており、HTMLファイルにエクスポートをする方法を紹介します。
「ブックマークマネージャ」の「管理」をクリックします。「メニュー」が表示されますので、下にある「HTMLファイルにブックマークをエクスポート」を選択します。エクスポートするHTMLファイルの保存場所を選択して「保存」をクリックする。これにてHTMLのエクスポートは完了となります。
エクスポートしたブックマークの保存場所
Google Chromeのブックマークをエクスポートしたものは、HTMLファイルとして保存されます。Google Chromeをエクスポートした対象のものをクリックすることにより、ブラウザが起動してブックマークの内容をみることが可能となります。
エクスポートした対象の内容を選択して見ることができるので、エクスポート自体は簡単なので、すぐに操作ができるようになります。
Google Chromeにブックマークをインポートする方法
Google Chromeにブックマークをインポートする方法があります。エクスポートしたHTMLをインポートすることも可能となっています。Google Chromeにブックマークをインポートする方法を紹介していきます。
右上「設定」ボタンをクリックします。「ブックマークと設定をインポート」を選択します。「HTMLファイル」を選択します。エクスポートしている「HTMLファイル」を選択して、HTMLファイルなのでワンクリックで完了します。ブックマークマネージャを選択すると、フォルダ名を変えたり、ブックマークの順番を入れ替えることも可能となっています。
Google Chromeでお気に入りをブックマークしよう
Google Chromeをブックマーク(お気に入り)していなかった方でも、わざわざ検索をかけずにブックマークをすることにより、簡単によく使っているサイトを開けるようになります。Google Chromeからブックマーク(お気に入り)したいサイトを選んで、ブックマーク(お気に入り)をしてバックアップをしておくことをオススメします。
GoogleChromeの記事が気になった方にはこちらもおすすめ!
 GoogleChromeのバックアップ方法!設定やパスワードを移行するには?
GoogleChromeのバックアップ方法!設定やパスワードを移行するには? GoogleChromeでWebページをPDF化して保存する方法!オススメの変換法は?
GoogleChromeでWebページをPDF化して保存する方法!オススメの変換法は?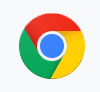 GoogleChromeのホームページ設定方法!起動時のトップページ変更方法は?
GoogleChromeのホームページ設定方法!起動時のトップページ変更方法は?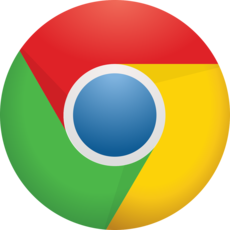 GoogleChromeのショートカットキーのおすすめ43選を一覧で紹介!!
GoogleChromeのショートカットキーのおすすめ43選を一覧で紹介!! GoogleChromeの拡張機能とは?オススメのアドオン13選を紹介!
GoogleChromeの拡張機能とは?オススメのアドオン13選を紹介!







