GoogleChromeのキャッシュの保存場所!閲覧した画像や動画の復元方法は?
今回の記事では、Chromeのキャッシュってなに?Chromeのキャッシュはどこにあるの?についてご紹介します。また、Chromeのキャッシュの保存場所/変更。Chromeのキャッシュからの画像や動画の復元方法について解説していきます。

目次
- 1Chromeブラウザのキャッシュとは?
- ・Chromeブラウザで閲覧したデータが一時的に保存される
- ・ChromeブラウザのキャッシュでWebサイトが上手く表示されないこともある
- 2Chromeブラウザのキャッシュの保存場所
- ・Windows Vista/7/8/10の場合
- ・Macの場合
- 3Chromeブラウザのキャッシュは見れる?
- ・キャッシュの種類
- ・Chromeブラウザのキャッシュの保存場所は変更できる?
- 4Chromeブラウザのキャッシュから画像や動画は復元できる?
- ・キャッシュの復元には「ChromeCacheView」を使う
- 5閲覧した画像や動画をキャッシュから復元したいときは「ChromeCacheView」を使おう!
- ・GoogleChromeの記事が気になった方にはこちらもおすすめ!
Chromeブラウザのキャッシュとは?
キャッシュとは、一度閲覧したページの画像や検索、そのほかの情報などをデータとしてブラウザが自動で保存しているデータファイルです。
Chromeブラウザで閲覧したデータが一時的に保存される
Chromeブラウザで訪問したデータがキャッシュとして保存されることにより、ページの表示を高速化することができます。
なぜ高速化できるのか?1度訪れたページの情報を保存しておき、再度同じページに訪れた際に、改めてインターネット経由でページの情報を取得するのではなく、Chromeのキャッシュに保存されているデータを読み込み表示させるためインターネット経由でページを読み込むより速く表示させることができるのです。
ChromeブラウザのキャッシュでWebサイトが上手く表示されないこともある
Chromeのキャッシュは使っているうちに自動で更新され保存されていきます。これが溜まり、多くのデータから情報を探し出してこなければならないため、ブラウザの動作を遅くしたり、ページを開くまでの時間がかかってしまうのです。
ブラウザの動作が遅くなってしまった時の応急方法として、この自動で蓄積されたChromeのキャッシュを削除し、データをクリアにする事により動作が改善される事があります。
溜まったキャッシュを削除し、データをクリアにするためには、キャッシュがどこにあるのか?不要なデータを削除し、クリアにしてChromeを少しでも快適に使えるようにキャッシュの保存場所を確認していきましょう。
Chromeブラウザのキャッシュの保存場所
こちらではChromeのキャッシュが保存されている場所についてご紹介いたします。使用しているアカウントによりフォルダが分かれているため、しっかりと確認をしていきましょう。Chromeのキャッシュの保存場所がどこなのか、どのようにしてアカウントを見分けるのか、保存場所を見つけるのか順を追って説明いたします。
Windows Vista/7/8/10の場合
では早速、WindowsでChromeのキャッシュが保存されている場所を表示させましょう。Windows 10/8/7/Vista の場合、Chromeのキャッシュは同じ場所に保存されています。ですが、Chromeのキャッシュのデータが保存されているフォルダは「隠しフォルダ」になっているので一番最初に「隠しフォルダ」を見えるようにしていきましょう。
-隠しファイル、フォルダーを見える設定にする
まず、「エクスプローラー」を開きます。開くと左上に「表示」とあるのでそれをクリックし選択してください。
「表示」を選択すると右上あたりに「隠しファイル」というチェックボックスが表示されるのでここにチェックを入れます。
これでChromeのキャッシュの保存場所が表示されるようになりました。
Chromeのキャッシュの保存場所は通常だと見えないようにされているためきちんと見えるようにしてから確認を行っていきましょう。続いて、見たいChromeのキャッシュのデータフォルダがある場所を探していきます。
先ほど同様「エクスプローラー」を使っていきます。
検索バーから
C:\Users\ユーザー名\AppData\Local\Google\Chrome\User Data
を検索し表示させましょう。
このフォルダ内にChromeのキャッシュデータが保存されています
※ユーザー名はWindowsで使用しているユーザー名を入力してください。
このUser Dataの中に、Default、Profile 1、Profile 2…というフォルダがあります。このフォルダ内にキャッシュがあります。User Data → Default .Profile1.2… → キャッシュのフォルダ
複数のGoogleアカウントを利用している場合、Chromeのキャッシュの保存場所が複数に分かれて保存されるためUser Data フォルダの中にDefault、Profile 1、Profile 2のようにフォルダがいくつかできてしまいます。アカウントを1つしか使用していない方は主に「Default」となっています。
アカウントを複数使用している方は確認したいアカウントでChromeを開くと、フォルダが新しく更新されるため更新日時を確認し、アカウントの確認を行うことができます。
Macの場合
Macの場合、多くのChromeのキャッシュのデータはここに保存されるようになっています。
~/Library/Application Support/Google/Chrome/Default/Application Cache
また、Chromeのキャッシュのデータフォルダの保存場所は下記に保存されています。
~/Library/Caches/com.google.chrome
Chromeブラウザのキャッシュは見れる?
Chromeのキャッシュの保存場所が分かったところで、次はキャッシュを見る方法をお伝えしてきます。
キャッシュの種類
ここではChromeのキャッシュの種類について説明いたします。種類を区別し、削除・キャッシュクリアの判断にも使用できます。このキャッシュの種類には大きく分けて2種類あります。1つ目は写真などの軽いキャッシュを保存しているフォルダ。2つ目はHTML5の動画などの重いキャッシュを保存しているフォルダに分かれます。
どちらか一方のデータを削除しキャッシュクリアするだけでも動作が回復することもあるので試してみてください。※今回は「Default」にキャッシュの保存場所があったとして行っていきます。
画像やCSS などのキャッシュ
1つ目は画像やCSSなどのキャッシュについてです。画像やCSSのキャッシュは「cache」というフォルダ内にデータが保存されています。キャッシュの保存場所からさらにフォルダを開いていきましょう。
C:\Users\ユーザー名\AppData\Local\Google\Chrome\User Data\Default\Cache
または、こちらを「エクスプローラー」より検索し表示させましょう。
HTML5 の動画や音楽のキャッシュ
2つ目は、HTML5の動画や音楽のキャッシュについてです。HTML5の動画や音楽のキャッシュは「Media Cache」というフォルダ内にデータが保存されています。こちらもキャッシュの保存場所から、さらにフォルダを開いていきましょう。
C:\Users\ユーザー名\AppData\Local\Google\Chrome\User Data\Default\Media Cache
1つ目同様、「エクスプローラー」より検索して表示させることも可能です。
キャッシュの種類が分からない
Chromeのキャッシュはデータとして保存されていますが、ファイル名が変更され、拡張子もない状態で保存されてます。ファイル名、拡張子まで変更されている状態でファイルデータを特定するのは簡単ではありません。
大まかな情報まではわかるとしても、細かいデータまではわかりません。また、ファイルを開くこともできないため、中身を確認することもできないようになっています。
以降、閲覧した画像や動画をキャッシュから復元したいときは「ChromeCacheView」を使おう!にて種類の詳しい見方まで理解していきましょう。
Chromeブラウザのキャッシュの保存場所は変更できる?
Chromeのキャッシュのデータの保存場所は C:ドライブ になっています。このデータをSSDやSDカードといった、ほかの媒体に移すことによりC:ドライブ の容量を削減できる他、データを読み込む速度が速くなるため、Chromeのページ読み込み速度を高速化することが可能になります。
まず、デスクトップに「Chrome」のショートカットを作成しておきます。
Chromeのショートカット作成後は、Chromeのプロパティを表示し「ショートカット」を選択します。開くと「リンク先」とあるので、ここから保存先を変更していきます。保存先はある程度自由に変更することが可能ですが、フォルダ名はわかりやすくしておきましょう。
--disk-cache-dir="<D:\変更先のフォルダ名>"
を追加で入力することで保存先を変更することができます。
Chromeブラウザのキャッシュから画像や動画は復元できる?
Chromeのキャッシュの保存場所、種類がある程度判別できるようになりわかったところでなにができるのでしょうか。ここからは、一度見たことのある画像や動画を復元できるのかどうか紹介していきます。
キャッシュの復元には「ChromeCacheView」を使う
Chromeのキャッシュから画像や動画を復元する為には、「ChromeCacheView」を使用しますChromeを使用した際に保存されたChromeのキャッシュのデータを見やすく表示してくれます。Chromeのキャッシュの取得日や有効期限を確認することが可能です。
「ChromeCacheView」の使用方法
ここでは「ChromeCacheView」の使い方について説明していきます。まず、下記のダウンロード提供元サイトへアクセスし、ページ下部にある「Download ChromeCacheView」をクリックしてダウンロードします。
提供元のページ下部に「Japanese」があるので、そこから日本語化ファイルをダウンロードしてください。ダウンロードした圧縮ファイルを解凍し、保存することで日本語化されます。起動すると、キャッシュの情報を収集してリスト化され、表示されます。キャッシュのデータが多いと表示されるまで時間がかかります。
C:¥Users¥ユーザー名¥AppData¥Local¥Google¥Chrome¥User Data¥Default¥Cache
を検索し、フォルダを表示させましょう。正常に表示されない場合は、先ほどキャッシュの保存先を変更した先のフォルダに変えましょう。
これを開くとChromeのキャッシュのデータが表示されます。
表示される項目のいくつかを紹介しておきます。
- ファイル名
- URL
- ファイルの種類
- サイズ
- 最終アクセス
- 最終更新
- 有効期限
情報を見たいものを選択すると、プロパティが見れるようになります。
キャッシュのデータが膨大なので、フィルターをかけて絞り込むことができるようになっています。活用し、目当てのデータを探していきましょう。
メニューバーから「表示」を選択し「クイックフィルタ」を使用していきます。ツールバーの下に「Quick Filter」が出てきます。検索したいキーワードを入力し、絞り込みを行います。また、複数キーワードを対象にすることも可能です。
復元したいファイルを見つけたら、選択してから「リカバリー」をクリックし、選択されたファイルの保存場所を指定して復元をすることができます。ファイルの上書きを避けるために復元されたファイルはわかりやすいように、ほかの場所に保存しましょう。
閲覧した画像や動画をキャッシュから復元したいときは「ChromeCacheView」を使おう!
Chromeのキャッシュのデータは自動で保存され、有効期限が切れるか自分で消していかないと溜まっていき、動作を遅くさせる原因になります。大まかなデータを削除し、データクリアを行い動作を軽くすることができます。
細かく分類し、整理・削除・クリアを行いたい場合は「ChromeCacheView」を利用し、ファイル名を表示させるなどして、不必要なもののみを削除し、データをクリアにすることでも可能になります。Chromeのキャッシュの保存場所の変更だけでもC:ドライブ上の容量を開放しフォルダ内がクリアになります。
GoogleChromeの記事が気になった方にはこちらもおすすめ!
 GoogleChromeのキャッシュクリア方法!一時ファイルをアドオンで削除するには?
GoogleChromeのキャッシュクリア方法!一時ファイルをアドオンで削除するには?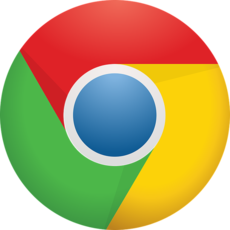 GoogleChromeのCookieをサイト個別に削除する方法!キャッシュクリア方法は?
GoogleChromeのCookieをサイト個別に削除する方法!キャッシュクリア方法は? GoogleChromeの閲覧・検索履歴を残さない方法!自動削除の設定方法!
GoogleChromeの閲覧・検索履歴を残さない方法!自動削除の設定方法! Chrome拡張機能の設定方法!管理画面での削除やシークレットモードでの適用方法は?
Chrome拡張機能の設定方法!管理画面での削除やシークレットモードでの適用方法は? Chromeの閲覧履歴を削除できてないかも?データを完全に削除する方法!
Chromeの閲覧履歴を削除できてないかも?データを完全に削除する方法!

























