GoogleChromeのCookieの保存場所確認方法!編集・削除方法など解説!
Google ChromeのCookieとは何かご存知でしょうか。今回はCookieについての説明や確認方法、編集や削除方法などを複数の方法を交えてご紹介します。Google ChromeでCookieを適切に管理していきましょう。

目次
- 1Google ChromeのCookieとは
- 2Google ChromeのCookieの保存場所を確認する方法
- ・Chromeの設定
- ・拡張機能「Edit This Cookie」
- ・Cookieのデータファイル
- ・ディペロッパーツール
- 3Google ChromeのCookieを編集する方法
- ・拡張機能「Edit This Cookie」
- ・ディペロッパーツール
- 4Google ChromeのCookieを削除する方法
- ・Chromeの設定
- ・拡張機能「SingleClick Cleaner」
- ・ディペロッパーツール
- 5Google ChromeブラウザでCookieの設定を変更する方法
- ・デフォルトでCookieを有効・無効にする
- ・特定のサイトでCookieを有効・無効にする
- ・Chromeブラウザを終了した後にCookieを削除する
- 6Google ChromeのCookieを設定して管理しよう
- ・GoogleChromeの記事が気になった方にはこちらもおすすめ!
Google ChromeのCookieとは
Google ChromeのCookieとは、使っているスマホ、PCとWebページの間である情報をやり取りをするファイルです。Cookieには、分かりやすく言えば本のしおりの様な効果があります。
例えば、Webページにアクセス、Cookieを受け取りページの半分で閲覧を終えたとします。次にアクセスした時には、Cookieの内容をWebページが確認し、前回閲覧した場所から表示してくれます。
Google Cookieとは、しおりの様なものと説明しましたが、証明書としても使われます。Cookieを有効活用している例として、ネットショップです。ログインせずカートに商品を入れます。ページを離れても、再度同じサイトに訪れた時にはカートの中に以前入れた商品が入ったままだった経験があると思います。またログイン状態を維持する役割もCookieが担っています。
つまりCookieとは、快適にWebページを見る上で必要なものと言えます。Cookieを発行するページに対して、買い物履歴やどのようなものに関心があるのかなど、情報を提供することになります。企業はCookieを解析して、サービスの質向上につなげるよう有効活用します。
自分の情報を提供するため、やはり個人情報の漏洩や悪用が気になります。Cookieとは、発行したWebページしか読み込めません。適切に管理したCookieから個人情報が漏洩するリスクは極めて低いでしょう。ただし共有のパソコンやデバイスの紛失から、Cookieが悪用されるケースはありますのでご注意下さい。ブラウザ設定から、Cookieの有効・無効を変更したり、編集や削除することもできます。後でご紹介しますので確認してくださいね。
Google ChromeのCookieの保存場所を確認する方法
Cookieとは何かについてご紹介しました。次はGoogle ChromeでCookieの保存場所や、どのように確認するのかをまとめていきます。以下の4通りの方法をご紹介します。
| ①Chromeの設定 |
| ②拡張機能「Edit This Cookie」 |
| ③Cookieのデータファイル |
| ④ディペロッパーツール |
Chromeの設定
PCブラウザGoogle ChromeでCookieを確認する方法をご説明します。Google Chromeの設定を開きましょう。設定画面の一番下に赤丸で示した[詳細設定]がありますので、クリックしてください。
詳細設定をクリック後、下へスクロールして下さい。赤丸で示した[コンテンツの設定]を選択しましょう。
一番上に[Cookie]がありますのでクリックします。赤丸で示した[すべてのCookieとサイトデータを表示]を選択してください。
この場所でGoogle Chrome保存されたcookie一覧が表示されます。
拡張機能「Edit This Cookie」
次にブラウザGoogle Chromeの拡張機能である、Edit This Cookieをご紹介します。拡張機能とは、Chromeウェブストアで追加できる、Chromeのオプションアイテムのことです。拡張機能はPCのみ対応しており、スマホでは導入できませんので、PCブラウザ画面でご説明します。まず、Chromeウェブストアで[Edit This Cookie]を検索、インストールして下さい。
インストール後は画面右上の場所にクッキーマークが表示されますので、クリックしてみましょう。
画像はGoogle ChromeのWebページを開いています。Edit This Cookieでは現在閲覧しているページのCookieが確認できます。1つのページだけでも大量のデータがありますね。
Cookieのデータファイル
Cookieが保存されている場所をPCから確認していきます。使用PCはWindows10になります。保存されている場所は以下になります。
| C:\Users\ユーザー名\AppData\Local\Google\Chrome\User Data\Default |
ディペロッパーツール
ディペロッパーツールとは、Webページの要素を検証する機能になります。ディペロッパーツールでは、ページのソースコードを確認、デザインの変更ができます。使用方法は非常に簡単で、閲覧しているページの空白部分で右クリック、小さなウインドウの中にある[検証]をクリックします。
画面右側、もしくは下側にディペロッパーツールウインドウが開きます。表示されているのは、Google Chromeページのソースコードになります。
ディペロッパーツールのタブを、Applicationに変更します。
Applicationの赤丸部分、[Cookies]を選択、表示されるアドレスをクリックしましょう。画面右側に表示されているものが、該当ページのCookieになります。
Google ChromeのCookieを編集する方法
Cookieの確認方法や保存場所をご紹介しました。次は編集方法をまとめていきますが、Cookieがどのような情報から構成されるのかは以下の通りです。
| クッキー名 | 設定される名前 |
| expires | 有効期限 |
| domain | 送信先のドメイン |
| path | 送信パスの指定 |
| secure | 安全なサイトに対してだけ送信する |
Cookieとはどのような物なのかご理解いただけたでしょうか。もちろん全ての要素を理解する必要はありません。簡単にいえば「どんな名前で、どこに対して、どのように送る、その有効期限と送信先の安全性」が記載しています。それではCookieの編集方法を2つご紹介しますが、編集は自己責任にて行いましょう。
拡張機能「Edit This Cookie」
拡張機能のEdit This Cookieを使って編集します。まずはCookieの値を変更します。赤丸部分が値となっています。今回は末尾を適当な文字列に変更しました。
次はセキュリティ部分の修正です。赤丸部分の安全にチェックが入っていませんので、チェックします。これで送信先のセキュリティが安全な場合にのみ、cookieが送信されます。
ディペロッパーツール
ディペロッパーツールでの編集方法です。変更したい場所をダブルクリックすることで、直接入力が可能となります。今回は赤丸のドメイン(送信先)を変更してみましょう。
ドメインをGoogleからYahooに変更しました。直接入力するだけなので、操作は簡単ですね。
Cookieの編集方法をまとめましたが、知識の乏しい方が操作する必要性は一切ありません。今回のような編集はCookieが正常に動作しなくなります。もし、CookieをWebページに送りたくない、削除したいと思ったら、次にご紹介する削除方法を試してください。
Google ChromeのCookieを削除する方法
やはり個人情報を提供したくない、外部のパソコンでログインしたデータを消去したいなどの理由から、Google ChromeのCookieを削除したいケースもあります。Cookieの削除とは、ブラウザやPCに保存された場所からゴミ箱に移動するわけではなく、完全に削除するという意味になります。ブラウザ、拡張機能、ディペロッパーツールのそれぞれで手順を確認していきましょう。
Chromeの設定
まずはブラウザGoogle ChromeでCookieを削除する方法です。Chromeからできる操作は以下のようになります。
| すべてのCookieを削除 |
| 特定のCookieを削除 |
| 特定期間のCookieを削除 |
すべてのCookieを削除
Chromeに保存されたすべてのCookieを削除する手順です。削除後は元に戻せませんのでご注意ください。まずChromeの設定から[コンテンツの設定][Cookie]を選択しましょう。
次に[すべてのCookieとサイトデータを表示]をクリックします。
赤丸部分に[すべて削除]があります。このボタンをクリックすることで、Google Chromeに保存されたすべてのCookieを削除することができます。繰り返しになりますが、削除後は元に戻すことはできませんのでご注意ください。
特定のCookieを削除
次は特定のCookieのみ削除する方法です。興味が無い、もしくは変なページを開いたなど、個人情報を提供したくないケースで行ってください。手順としては、すべてのCookieを削除するとほぼ同じですが、すべてのCookieとサイトデータのページから、赤丸のごみ箱ボタンをクリックします。消したいページが分かれば、右上の[Cookieを検索]から探してください。
特定期間のCookieを削除
特定期間Cookieの削除は、共有PCからログインした情報を消したい時などに使用します。Chrome右上、青丸のボタンをクリック、[その他のツール][閲覧履歴消去]を選択してください。
閲覧履歴データを消去するというウインドウが開きます。赤丸の期間設定から選択、右下のデータを消去をクリックします。期間設定下にある、[Cookieと他のサイトデータ]にチェックが入っていることを確認してください。
拡張機能「SingleClick Cleaner」
SingleClick CleanerでのCookie削除方法を確認します。この操作では現在開いているページのCookieのみ削除できます。Chrome右上に表示しているクッキーのマークをクリックします。左側赤丸のごみ箱ボタンを選択して下さい。
削除が成功すると、Cookieはありませんという表示になります。現在開いているページのみですが、簡単にCookieを削除することができました。
ディペロッパーツール
ディベロッパーツールでもCookieを削除することができますが、SingleClick Cleanerと同様、開いているページのみ操作可能です。ディベロッパーツールを開き、[Applicationケー][Cookie]のタブを選択します。赤丸部分に[Clear All]ボタンがありますのでクリックしてください。
赤丸部分が空白になれば削除成功です。
それぞれCookieの削除方法をまとめると以下のようになります。
| Chromeの設定 | 期間指定やまとめて削除の操作が簡単だが、個別削除は手間がかかる。 |
| SingleClick Cleaner | 拡張機能の導入が必要だが、特定ページの削除は簡単である。 |
| ディペロッパーツール | 若干操作は難しいが、拡張機能の導入が不要である。 |
Google ChromeブラウザでCookieの設定を変更する方法
Webページを閲覧する上で、最初からCookieを無効にしたい考える方もいるでしょう。Cookieの有効・無効の変更や、ブラウザ終了時にCookieを削除できる設定があります。ブラウザGoogle Chromeの設定メニューから操作します。
デフォルトでCookieを有効・無効にする
Google Chromeでサイト閲覧する上でCookieすべてを無効にする方法です。Cookieの設定を開きましょう。赤丸部分[サイトにcookieデータの保存と読み取りを許可する]という項目がありますが、初期設定ではチェックが入っておりCookieが有効になっています。チェックを外すことでCookieを無効にできます。
特定のサイトでCookieを有効・無効にする
次に特定のサイトでCookieを有効・無効を変更する方法です。これは登録したアドレスのみCookieを無効にできます。Cookieの設定を開きましょう。ブロックという項目がありますので、赤丸の[追加]をクリックしてください。
Cookieを無効にするサイトのアドレスを登録してください。
ブロックリストにアドレスが表示されれば成功です。ここに追加したサイトではCookieが無効となります。アドレス横のボタンから削除することで、再度Cookieが有効となります。
Chromeブラウザを終了した後にCookieを削除する
閲覧時にはCookieを無効にはしませんが、ブラウザ終了時に削除する方法です。Cookieの設定、[ブラウザを終了するまでローカルデータを保存する]の項目にチェックを入れます。会社や学校などの共有PCでおすすめの設定ですので、ぜひ有効活用して下さい。
Google ChromeのCookieを設定して管理しよう
今回はGoogle ChromeのCookieについて、役割や保存場所の確認方法、編集、削除などの設定方法をまとめました。快適なウェブブラウザの利用にCookieの有効活用が必要となります。しかし複数人が触れるデバイスにCookieを残すとトラブルにつながる恐れがあります。今回紹介した方法で適切にCookieを管理して下さいね。
GoogleChromeの記事が気になった方にはこちらもおすすめ!
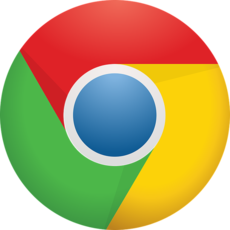 GoogleChromeのCookieをサイト個別に削除する方法!キャッシュクリア方法は?
GoogleChromeのCookieをサイト個別に削除する方法!キャッシュクリア方法は? GoogleChromeのキャッシュクリア方法!一時ファイルをアドオンで削除するには?
GoogleChromeのキャッシュクリア方法!一時ファイルをアドオンで削除するには?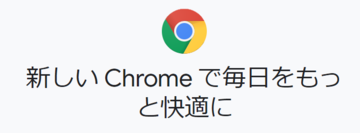 GoogleChromeのキャッシュの保存場所!閲覧した画像や動画の復元方法は?
GoogleChromeのキャッシュの保存場所!閲覧した画像や動画の復元方法は? Chromeがメモリの使いすぎで重い!ブラウザのメモリ解放して軽くする方法7つ!
Chromeがメモリの使いすぎで重い!ブラウザのメモリ解放して軽くする方法7つ! AndroidのChromeで広告ブロックする方法!アプリとブラウザで非表示にする!
AndroidのChromeで広告ブロックする方法!アプリとブラウザで非表示にする!



































