Gmailの自動転送設定方法!特定/複数のアドレスにメールを送る!
Gmailをスマホのキャリアメールのアドレスなどに自動転送したいときにはどのように設定すればいいのでしょうか。Gmailは特定のメールアドレスや複数のアドレスに自動転送することができます。この記事では自動転送の方法を詳しくお伝えします。
目次
Gmailの自動転送を設定で有効・無効にする方法
メールアドレスを複数使っている場合、他のアドレスに届いたメールをよく見るスマホのキャリアメールなどに転送して確認出来ると便利です。多くのメールサービスで自動転送が機能が付いているものですが、Gmailの自動転送の設定はどのようにすればいいのでしょうか。
Gmailではすべてのメールを自動転送することも、特定の条件に合うメールだけを自動転送することもできます。この記事ではGmailの自動転送の設定方法について詳しく見ていきましょう。
まずはGmailの自動転送を有効・無効にする方法についてみていきます。
パソコン
パソコンでGmailの自動転送を設定する方法は次の通りです。自動転送を設定するためには、まずはブラウザでGmailを開いて、画面の右上の方にある”歯車マーク”をクリックします。
”設定”をクリックします。
ここから先の設定方法はスマホでも共通
”メール転送とPOP/IMAP"をクリックします。
すると”転送”という項目があります。詳しい説明は”転送”の”詳細”をクリックするとGmailのヘルプで自動転送の詳細を見ることができます。
Gmailの自動転送を設定したい場合には、”転送先アドレスを追加”をクリックします。すると、転送先のメールアドレスを入力することができるので、そちらに転送先メールアドレスを入力します。
転送先のメールアドレスを入力して”次へ”をクリックすると、このように確認画面が出てきます。
メールアドレスを確認して間違いがなければ”続行”をクリックします。するとこのような確認画面が出てきます。
次は転送先に指定したメールアドレスでの設定になります。転送先に指定したメールアドレスを開きます。するとGmailチームから、自動転送設定の確認メールが届いているので、そちらを開きます。自動転送確認のメールを開くと、リンクと確認コードが記載されています。
自動転送設定に間違いがなければ、リンクをクリックします。転送メールの確認のためのリンクがクリックできない場合には、メールに記載されている説明の通りに、ブラウザにリンクを貼り付けてリンク先へ飛ぶか、確認コードを送信して承認をします。
リンクをクリックすると最終的な確認画面が出てくるので、間違いなければ”確認”をクリックして転送の設定を終了します。
このように確認メッセージが出たら、Gmailに戻ります。
まだ自動転送ができるようにはなっていません。Gmailの転送の設定画面を一度更新しましょう。すると登録したメールアドレスが転送先として設定されたことがわかります。しかし、デフォルトの設定では”転送を無効にする”にチェックが入っているので、”受信メールを~”の方にチェックを入れなくては、転送が開始されません。
また、Gmailのメールを残すのか削除するのか、といったこともこちらで設定します。
スマホ
次にスマホでのGmailの自動転送の設定方法についてみていきましょう。AndroidのスマホとiPhone、それぞれの設定方法について詳しく解説します。
Android
Androidのスマホで自動転送の設定はGmailのアプリではなく、ブラウザからGmailを開く必要があります。まずはAndroidスマホの検索窓に”Gmail”と入力して検索しましょう。
検索結果からアプリではなく、一番上の”Gmailのページ”を選びます。
Gmailのページが表示されたときに、Gmailをアプリで使うように促されますが”興味がありません”をタップします。するとブラウザでGmailが表示されます。画面の左上の”≡”をタップしてGmailのメニューを開きます。
メニュー画面を一番下までスクロールすると一番下に小さく表示方法の選択があります。”モバイル””旧バージョン””デスクトップ”とあるので”デスクトップ”をタップします。
するとパソコンのデスクトップと同じ表示方法でGmailが表示されます。転送設定を行うためには、”設定”をタップします。”設定”は画面の上の方の右端の方にあります。
すると、Gmailの設定画面が開きます。メールの転送設定はPCでの転送設定と同じように、”メール転送とPOP/IMAP”をタップします。ここから先の設定方法は、PCでの設定方法の”ここから先の設定方法はスマホでも共通”と同じ方法なので、そちらをご覧ください。
iPhone
iPhoneでのGmailの自動転送の設定方法も、Androidと同じ方法です。ブラウザでGmailを開いて、メニューからデスクトップで開いて転送設定を行います。iPhoneの場合には、Google Chromeを使わなくても、ブラウザはSafariでも設定できます。
 Gmailの送信取り消し方法!送信済みメールのキャンセル(削除)はできる?
Gmailの送信取り消し方法!送信済みメールのキャンセル(削除)はできる?Gmailの自動転送設定方法
ここまでGmailの自動転送の方法について詳しく見てきました。ここからはもう少し突っ込んだ自動転送の設定方法についてみていきま証。複数のアドレスに送信したい場合や、特定のメールだけを転送したい場合の方法についてみていきましょう。
特定種類のメールのみ自動転送する方法
特定の種類のメールだけを自動転送したいときには、Gmailの転送設定の画面のヒントにある”フィルタを作成”をクリックします。
するとこのような画面が出てきます。転送したい特定のメールの条件をこちらに入力します。
条件を指定して一部のメールのみ自動転送
特定のメールアドレスから来たメールだけを転送したい場合には”From”に送信先のメールアドレスを入力します。
”件名”には特定のタイトルのメールだけを転送したいときに使います。「仕事」等、特定の言葉が入った特定のメールだけを含んだメールだけを転送したい場合には”含む”に入力します。
転送したい特定のメールの条件が入力出来たら、”フィルタを作成”をクリックして完了です。
複数アカウントに自動転送
複数のアカウントに自動転送したい場合には、Gmailの自動転送の設定画面から”転送先アドレスを追加”をクリックします。
すると新しい転送先のメールアドレスを入力する画面が出てくるので、そちらに新しい転送先のアドレスを入力します。転送先メールアドレスの設定などを行えば複数のメールアドレスへの転送ができるようになります。
他のメールサービスから自動転送
他のメールサービスからGmailに自動転送したいときには、転送設定は転送元のメールアドレスで行います。Gmailから設定できることはないので、転送元のメールサービスの転送設定を確認してください。
Gmailの自動転送を解除する方法
Gmailで行った自動転送の設定を解除したいときにはどうしたらいいのでしょうか。まず自動転送を行わないようにする方法には、転送先のメールアドレスの登録を残したまま転送しないように設定する方法と、転送先のメールアドレスを削除する方法があります。
転送先のメールアドレスのGmailへの登録を残したまま転送だけしないようにしたい場合には、Gmailの転送の設定画面で”転送を無効にする”にチェックを入れます。こうすると自動転送されなくなります。
Gmailから転送先のメールアドレスを削除したい場合には、”転送を無効にする”の下にある”受信メールを~”の後のメールアドレスの横の”▼”をクリックします。すると”そのメールアドレスを削除”、という選択肢が出てくるのでそちらをクリックします。
すると確認画面が出てくるので、”OK”をクリックするとそのメールアドレスが転送先から削除されます。
Gmailを自動転送できない時
Gmailの自動転送ができない場合にはどうしたらいいのでしょうか。
エラーがでる原因
Gmailで自動転送を設定したはずなのに、自動転送ができない場合には、考えられる原因は届いたメールが迷惑メールに振り分けられてしまっていることです。Gmailのサーバーの振り分けによって、受信メールが迷惑メールフォルダに入ってしまうと、そのメールは自動転送できないメールになります。
Gmailから自動転送されてくるはずのメールが、転送できないと思ったら、一度Gmailの迷惑メールフォルダを確認してみましょう。
対処方法
転送したいメールが迷惑メールフォルダに入ってしまって、転送できない場合には、まずはそのメールを迷惑メールではないと報告を送りましょう。迷惑メールフォルダに入っているメールを開くとこのように報告できるようになっています。”迷惑メールでないことを報告”をクリックすると、Gmailのサーバーに報告が送られます。
尚、報告したからと言って、Google側で迷惑メールではないと判断してもらえるかどうかはわかりません。迷惑メールと判断されてしまって自動転送できないときには、その都度手動で受信トレーに戻して、手動転送するしかありません。
 Gmailの迷惑メール設定!PC/スマホでメールを振り分けて受信拒否設定する
Gmailの迷惑メール設定!PC/スマホでメールを振り分けて受信拒否設定するGmailの自動転送機能を使って効率的にメールを送ろう!
この記事ではGmailの自動転送の方法について詳しく見てきました。1つのGmailをプライベート用にも仕事用にも使っている場合などは、メールの内容によって転送できればとても便利です。Gmailの自動転送の設定では、複数アドレスへの自動転送や、さまざまなフィルターの設定も可能です。
転送先のアドレスごとにフィルターの設定もできるので、メールの種類で転送先を分けてみるのもいいでしょう。ぜひ必要なメールを素早くチェックできるように、Gmailの自動転送の設定を駆使して、効率的にメールを活用できるように工夫してみましょう。
Gmailの記事が気になった方にはこちらもおすすめ!
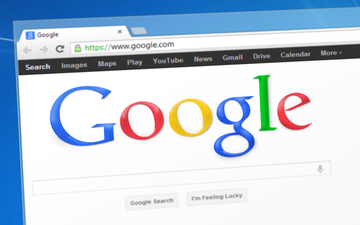 Gmailの自動振り分け設定の仕方!受信トレイのメールにラベルをつける!
Gmailの自動振り分け設定の仕方!受信トレイのメールにラベルをつける! Gmailの自動返信機能で不在通知を送る!休暇など応答できない時に便利!
Gmailの自動返信機能で不在通知を送る!休暇など応答できない時に便利! GmailのメールをOutlookで受信/同期する設定方法!できない時の対処法も解説!
GmailのメールをOutlookで受信/同期する設定方法!できない時の対処法も解説! Gmailをラベルで自動振り分けする設定方法!スマホ/PCで受信トレイを整理!
Gmailをラベルで自動振り分けする設定方法!スマホ/PCで受信トレイを整理! Gmailの受信トレイのメールを一括削除/既読する!スマホ/PCでのやり方も解説!
Gmailの受信トレイのメールを一括削除/既読する!スマホ/PCでのやり方も解説!































