Googleハングアウトの使い方!招待やビデオ通話・画面共有方法も解説[PC/スマホ]
ビデオ通話やビデオ会議ができるシステムとして、Googleの通話アプリのハングアウトを利用する方が増えています。Googleハングアウトの使い方はどうしたらいいのでしょうか。この記事では、ユーザーの招待などの使い方を具体的に解説します。
目次
- 1使い方を覚えよう!Googleハングアウトとは?
- ・Google版LINEのようなもの
- ・Googleアカウントがあれば誰でも使える
- ・Androidスマホには標準装備
- ・PCやiPhoneでもGoogleアカウントがあれば利用可能!
- 2Googleハングアウトの使い方・始めてみよう!
- ・Android端末での始め方
- ・iPhoneでの始め方
- ・PCでの始め方
- 3Googleハングアウトの使い方・便利機能を使ってみよう!
- ・ハングアウトへユーザーをメールアドレスで招待する方法
- ・テキストメッセージの送信方法
- ・画像の送信方法
- ・スタンプの送信方法
- ・グループチャットをしてみよう!
- ・ビデオ通話をしてみよう!
- ・画面共有の使い方
- 4Googleハングアウトは便利!使い方を身に着けよう!
使い方を覚えよう!Googleハングアウトとは?
テレワークを導入する企業が増える中で、ビデオ会議システムでGoogleハングアウトの利用を考える方もいるようです。この記事では、Googleハングアウトをまだ使ったことがない方のために、Googleハングアウトの使い方をご紹介します。
Google版LINEのようなもの
Googleハングアウトとはどのようなものなのかと言うと、Google版のLINEのようなものと考えたらいいでしょう。LINEの様に、つながりを持ったユーザー同士で、テキストチャットやビデオ通話ができます。グループを作ればグループ通話もできるアプリです。
Googleアカウントがあれば誰でも使える
Googleハングアウトがとても便利な点は、Googleアカウントさえあれば誰でも簡単に使い始められるという点です。Androidユーザーではなくても、Google Chromeを利用するために、Googleアカウントを取得している人もたくさんいます。
GoogleハングアウトはGoogleアカウントだけで始められるので、とても使い方が簡単だというメリットがあります。
Androidスマホには標準装備
Googleハングアウトがとても便利な点は、Androidスマホにはプリインストールされているという点です。標準アプリではないので、必要なければ削除することは出来るのですが、出荷状態ではAndroidスマホには必ず搭載されています。
スマホユーザーの約半分はAndroidユーザーなので、スマホを使っている方の約半分はすぐにでも使い始めることができます。
PCやiPhoneでもGoogleアカウントがあれば利用可能!
GoogleハングアウトはAndroid ユーザーでなければ利用できないというわけではありません。GoogleアカウントさえあればPCからでも、iPhoneからでも利用できます。PCはMacでもWindowsでも関係なく利用できます。
 Skypeのグループ通話の使い方!複数で同時通話/ビデオ通話するやり方は?
Skypeのグループ通話の使い方!複数で同時通話/ビデオ通話するやり方は?Googleハングアウトの使い方・始めてみよう!
Googleハングアウトの具体的な使い方について解説します。まずはGoogleハングアウトの始め方について解説します。
Android端末での始め方
Androidのスマホやタブレットには、Googleハングアウトがプリインストールされています。スマホのホーム画面からGoogleハングアウトのアイコンをタップして起動します。
起動すると、Googleハングアウトで利用するアカウントを選択する画面になります。Androidのスマホを使うために登録しているアカウントが表示されているはずなので、そのアカウントで大丈夫ならタップして選択します。すると、自動的にGoogleハングアウトにログインして使えるようになります。
iPhoneでの始め方
iPhoneでGoogleハングアウトを使うための始め方は、Androidスマホのようにはいきません。iPhoneでGoogleハングアウトの始め方について解説します。
アプリのインストール
iPhoneでGoogleハングアウトを始めるためには、まずはGoogleハングアウトのアプリをiPhoneにインストールする必要があります。上記のリンクから、AppストアのGoogleハングアウトのダウンロードページへ入れます。こちらからアプリをiPhoneにダウンロードしてインストールしましょう。
Googleアカウントへログイン
iPhoneにGoogleハングアウトのアプリがインストールできたら、アイコンをタップしてアプリを開いてみましょう。すると、Googleアカウントを選択する画面が出てきます。
iPhoneに登録してあるGoogleアカウントがあれば、そちらのアカウントが表示されています。iPhoneにGoogleアカウントを登録していなかったり、登録してあるアカウントとは別のアカウントを利用する場合には「別のアカウントを追加」から、Googleハングアウトで使うGoogleアカウントを登録しましょう。
GoogleハングアウトのアプリにGoogleアカウントの登録ができたら、Googleハングアウトをアカウントの登録ができたら使う準備が完了です。
PCでの始め方
PCでのGoogleハングアウトのはじめ方を解説します。PCでの始め方には次の3通りの始め方があります。
Googleハングアウトのサイトで利用する
PCでGoogleハングアウトを使う方法には、PCのブラウザからGoogleハングアウトのサイトに入って利用する方法があります。上記のリンクからGoogleハングアウトのWebサイトへ入ってください。
Googleハングアウトのページへ入ったら、画面の右上の「ログイン」をクリックして、Googleアカウントへログインしましょう。ログインできたらGoogleハングアウトを開始できます。
Gmailから開く
PCでGmailを使っている場合には、Gmailの画面からGoogleハングアウトを始めることもできます。Gmailを開くと、画面の左サイドバーの下側に「会議を開始」「会議に参加」「Chat」というメニューがあります。
この3つのメニューが、Googleハングアウトのメニューです。こちらをクリックすることで、Googleハングアウトを始めることができます。
Google Chromeの拡張機能で利用する
PCのブラウザにGoogle Chromeを利用している場合には、Google Chromeの拡張機能でハングアウトを追加できます。
上記のリンクからChromeウェブストアへ入り、「Chrome に追加」をクリックします。するとGoogleハングアウトがGoogle Chromeのアドオンとして追加されて、アイコンをワンクリックするだけで、いつでも簡単にGoogleハングアウトを始められるようになります。
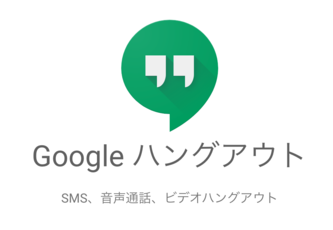 Googleハングアウトで画面共有しながらチャットする方法!ビデオ通話・会議のやり方も解説
Googleハングアウトで画面共有しながらチャットする方法!ビデオ通話・会議のやり方も解説Googleハングアウトの使い方・便利機能を使ってみよう!
Googleハングアウトを使う準備ができたら、実際にGoogleハングアウトのそれぞれの機能の使い方について解説します。
ハングアウトへユーザーをメールアドレスで招待する方法
Googleハングアウトはメッセージアプリなので、通話をするユーザーを招待しなければいけません。ユーザーを招待する方法は次のとおりです。
Googleハングアウトの画面を開いたら、「新しい会話」をクリックします。すると、招待するユーザーのメールアドレスを入力できる入力欄が開きます。こちらに、Googleハングアウトに招待したいユーザーのGmailのメールアドレスを入力します。
するとGoogleハングアウトに上記の画像のような画面が開きます。「送信」をクリックすると、そのユーザーをGoogleハングアウトに招待できます。
テキストメッセージの送信方法
Googleハングアウトでテキストメッセージを送りたい相手を選択します。するとその相手とのチャット画面が開きます。「メッセージを送信」にテキストメッセージを入力して送信します。
画像の送信方法
Googleハングアウトで画像を送信したい場合には、テキストを入力する欄の右側にある画像マークをクリックします。
すると、上記のような画面が開きます。こちらに相手のユーザーに送信したい画像をドラッグして送信しましょう。
スタンプの送信方法
Googleハングアウトでスタンプを送信したい場合には、メッセージの入力欄の右側のスタンプのマークをクリックします。するとスタンプが表示されます。
グループチャットをしてみよう!
複数のユーザーとグループチャットをすることもできます。「新しい会話」をクリックすると、「新しいグループ」の作成ボタンが表示されます。「新しいグループ」をクリックして、メンバーを追加すると、グループチャットを作成できます。
ビデオ通話をしてみよう!
ビデオ通話をする場合には、ビデオ通話をしたいグループもしくはユーザーをまずは選択します。相手のユーザーとのチャット画面が開いたら、チャット画面の上にあるビデオカメラのマークをクリックします。すると、ビデオ通話の画面が開いて、相手のユーザーを呼び出します。
画面共有の使い方
ビデオ通話をしている時には、PCやスマホで開いている画面を、相手のユーザーやグループと共有できます。画面共有の使い方は次の通りです。
ビデオ通話の画面の中にマウスカーソルを入れます。すると画面の右上に「︙」が現れるのでそちらをクリックします。
表示されたメニューの中に「画面共有」があります。「画面共有」をクリックすると、今、PC上で開いているウィンドウを選択できます。こちらから、他のユーザーと共有する画面を選択すると、画面共有ができます。
 LINEのビデオ通話で通信料金はどのぐらい?ビデオ電話の通信量を解説
LINEのビデオ通話で通信料金はどのぐらい?ビデオ電話の通信量を解説Googleハングアウトは便利!使い方を身に着けよう!
この記事では、Googleハングアウトの使い方について具体的に解説してきました。Googleハングアウトは、LINEの様にビデオ通話やメッセージの送信が完全無料でできます。
GoogleドライブやGoogleドキュメントと組み合わせると、使い勝手はとても便利になります。ぜひ、まだGoogleハングアウトを使ったことがない方も一度Googleハングアウトを試しに使ってみましょう。

























