2019年06月20日更新
Windows10のスタートメニューを自由にカスタマイズする方法を解説!
Windows10のスタートメニューはカスタマイズしてライブタイルの色やサイズ、表示する内容を変更することができます。この記事ではWindows10のスタートメニューを編集して自由にカスタマイズする方法についてみていきましょう。

目次
- 1Windows10のスタートメニューをカスタマイズ【サイズ・色を変更】
- ・スタートメニューのサイズや色は簡単に変更できる!
- ・サイズや色の変更方法
- 2Windows10のスタートメニューをカスタマイズ【ライブタイルを編集】
- ・デフォルトで設定されているアプリのほとんどは必要ないもの
- ・ライブタイルの変更方法
- 3Windows10のスタートメニューを自由にカスタマイズ!【ボタンを編集】
- ・本当に必要なものを配置しよう!
- ・左サイドバーの編集方法
- 4Windows10のスタートメニューを自由にカスタマイズ!【ショートカットの名前を変更】
- ・自分でわかりやすいものに変更しよう!
- 5Windows10のスタートメニューをアプリを使ってもっとカスタマイズ!
- ・クラシックスタイルにしたいのならソフトが便利!
- ・おすすめソフトは?
- 6Windows10のスタートメニューをカスタマイズしよう!
Windows10のスタートメニューをカスタマイズ【サイズ・色を変更】
Windows10のスタートメニューはかなり自由にカスタマイズすることができます。まずはスタートメニューのサイズと色をカスタマイズする方法をみていきましょう。
スタートメニューのサイズや色は簡単に変更できる!
まずはWindows10のスタートメニューのサイズと色のカスタマイズについてみていきましょう。スタートメニューの色とサイズのカスタマイズは簡単にできます。
サイズや色の変更方法
まずはスタートメニューのサイズを変更する方法です。Windows10のスタートメニューのサイズを変更する方法は、Windowのサイズを変更するときと同じ方法で変更します。
Windows10のスタートボタンをクリックしてスタートメニューを表示したら、上か右端にマウスカーソルを合わせます。マウスカーソルがサイズ変更できる矢印の形(⇔)に変わったら、スタートメニューを広げたり小さくしたりすることができます。
Windows10のスタートメニューの色をカスタマイズしたいときには、Windows10のスタートメニューからPCの設定を開きます。「設定」>「個人設定」>「色」と進み、好きな色を選択します。この時に色を自分で選びたければ「背景から自動的にアクセントカラーを選ぶ」からチェックを外しておきます。
スタートメニューのタイルの色を変更することができたので、同じ色にスタートメニューの背景も変更します。下の方にスクロールして「スタート、タスクバー、アクションセンター」にチェックを入れるとスタートメニューの背景の色も変更されます。この時に「透明効果」をオンにしておくと、背景が半透明になります。
このようにWindows10のスタートメニューのサイズと色をカスタマイズして変更することができました。
 Windows10のスタートアップフォルダの場所を簡単に開くコマンドを解説!
Windows10のスタートアップフォルダの場所を簡単に開くコマンドを解説!Windows10のスタートメニューをカスタマイズ【ライブタイルを編集】
次はスタートメニューを開くと大きく配置されているライブタイルを変更しましょう。
デフォルトで設定されているアプリのほとんどは必要ないもの
ライブタイルは良く使うアプリを配置しておけばとても便利なものですが、よくよく見てみるとデフォルトで配置されているアプリは必要がないものばかりです。例えば筆者にとってはPCは仕事のために使うものなので、「遊ぶ」にデフォルトで配置されているゲームは必要がないものです。
Windows10を使う上で必要ないライブタイルは削除して、よく使うライブタイルを追加することで、よりPCを自由に使い勝手のいいものにカスタマイズすることができます。
ライブタイルの変更方法
それではライブタイルのをカスタマイズして変更する方法についてみていきましょう。まずは必要がないライブタイルを削除していきましょう。Windows10でスタートメニューを開いたら、必要がないアプリのライブタイルを右クリックします。「スタート画面からピン留めを外す」をクリックします。
するとそのアプリのタイルがスタートメニューに表示されなくなりました。
次にWindows10のスタートメニューによく使うアプリのライブタイルを追加するカスタマイズ方法です。まずはWindows10のスタートボタンをクリックして「すべてのアプリ」を開きます。
Windows10にインストールされているアプリの一覧が表示されたら、よく使うアプリを右クリックします。今回はLINEをスタートメニューに追加したいので、LINEを右クリックしてみました。「スタートにピン留めする」をクリックします。
するとスタートメニューにLINEが追加されました。
ライブタイルのサイズを変更してカスタマイズすることもできます。LINEはスタートメニューに加えてみたのですが、それほど目立つ必要はないので小さくしてみましょう。
スタートメニューのサイズをカスタマイズしたいアプリのライブタイルを右クリックします。すると「サイズを変更」と出てくるのでそちらをクリックするとサイズを変更することができます。
LINEのライブタイルのサイズは「小」と「中」しか選べませんが、アプリによっては「大」と「横長」も選ぶことができます。
ライブタイルの位置も変更することができます。Windows10のスタートメニューを開いて、位置をカスタマイズしたいライブタイルをドラッグ&ドロップで配置したい場所へ移動させます。上の画像では下の方にあった天気のタイルを上の方にカスタマイズしてみました。
Windows10のスタートメニューを自由にカスタマイズ!【ボタンを編集】
スタートメニューを開くと左サイドバーにボタンがあります。こちらのボタンも編集してカスタマイズすることができます。
本当に必要なものを配置しよう!
Windows10のスタートメニューの左サイドバーのボタンは「すべてのアプリ」や「エクスプローラー」の他に、「ドキュメント」や「ピクチャー」、「ダウンロード」といったフォルダも配置することができます。よく使うもののボタンを配置して編集して、より使い勝手のいいWindows10にカスタマイズしましょう。
左サイドバーの編集方法
Windows10のスタートメニューの左サイドバーのボタンを編集してカスタマイズする方法です。まずは先ほどスタートメニューの色を変更した時に開いた、Windows10の「設定」の「個人用設定」を開きます。左サイドバーから「スタート」をクリックして、「スタートに表示するフォルダを選択する」をクリックします。
するとWindows10の左サイドバーに表示できるフォルダの一覧が出てきます。ここから必要なものをオンにするとスタートメニューの左サイドバーのボタンを自由にカスタマイズすることができます。
Windows10のスタートメニューを自由にカスタマイズ!【ショートカットの名前を変更】
Windows10のスタートメニューに格納されているアプリなどの名前を変更することもできます。
自分でわかりやすいものに変更しよう!
スタートメニューのアプリの名前は自分でわかりやすいものに変更しましょう。変更する方法は次の通りです。今回は「ワードパッド」の名前を変更してみましょう。スタートメニューを開いて「ワードパッド」のアプリを右クリックして「その他」をクリックして、「ファイルの場所を開く」をクリックします。
ワードパッドが格納されている場所のフォルダが表示されるので、そちらで「ワードパッド」をさらに右クリックして「プロパティ」をクリックします。ワードパッドのプロパティが表示されたら「全般」のタブをクリックしてアプリ名が表示されているところで名前を変更して「OK」をクリックします。
するとこのように管理権限が必要だという画面が出るので「続行」をクリックします。
するとこのようにワードパッドの名前が「Windowsのワードパッド」に変更されました。
Windows10のスタートメニューをアプリを使ってもっとカスタマイズ!
Windows10のスタートメニューをカスタマイズするには、カスタマイズ専用のフリーソフトを使うのも便利です。こちらではWindows10のスタートメニューを自由に編集してカスタマイズできるフリーソフトをご紹介します。
クラシックスタイルにしたいのならソフトが便利!
Windows10のスタートメニューに違和感があるという人も少なくありません。Windows7にはなかったライブタイルの表示よりも、Windows7のクラシックスタイルに変更したい、という人もいます。Windows7のクラシックスタイルにしたいのなら、フリーソフトを使ってカスタマイズすることをおすすめします。
おすすめソフトは?
Windows10のスタートメニューをカスタマイズするフリーソフトにはいろいろなものがありますが、特におすすめしたいものにはこちらの「Open Shell」があります。こちらのソフトのいいところは、カスタマイズ性が高いのでスタートメニューをクラシックスタイルから、独自スタイルまで自由にカスタマイズすることができる、という点です。
また、このソフトを使ってカスタマイズしたスタートメニューと、カスタマイズ前の通常のスタートメニューを簡単に切り替えることができるのも、おすすめしたいポイントです。
Windows10のスタートメニューをカスタマイズしよう!
この記事ではWindows10のスタートメニューのカスタマイズ方法についてみてきました。Windows10のメニューは使い始めた時には、それまでのWindowsとは全く違うことから違和感を感じてしまいます。しかし、今までよりもカスタマイズ性がかなり高いので、自分が良く使うアプリやフォルダを配置すれば、使い勝手も良くなること間違いありません。
ぜひこの記事でご紹介した方法でスタートメニューをカスタマイズして、あなただけの使い勝手のいいWindows10にしていきましょう。
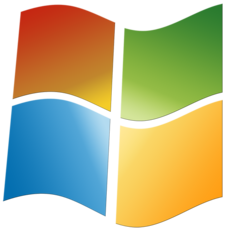 Windows10のクラシックモード設定方法!スタートメニューをWindows7風にするには?
Windows10のクラシックモード設定方法!スタートメニューをWindows7風にするには?























