Delivery Optimizationとは何?重い時の無効化と停止できない対処法を解説!
Windows10が重くなる時に原因を調べるとDelivery OptimizationがCPUの使用率を上げていることがあります。この記事では、Delivery Optimizationとはどういったもので、停止しても大丈夫なのか解説します。

目次
PCが重い原因?Delivery Optimizationとは?
Windows10がとても重くなり、タスクマネージャーを調べるとDelivery OptimizationがCPUを大量に使用している場合があります。この記事では、Delivery Optimizationとはどのようなもので、PCが重くなる場合にはどのように対処したらいいのか解説します。
Windows UpdateなどをPC間で配信するためのプログラム
Delivery Optimizationは、Windows Update等、Microsoftから配信されるプログラムを、PC間でやり取りするためのプログラムです。
Windowsユーザーは世界中にとてもたくさんいます。Windows UpdateをMicrosoftのサーバーのみから配信していては、時間が掛かりすぎます。そこで、Microsoftでは、先にWindows UpdateをダウンロードしたPCから、他のPCへ配信する仕組みを作りました。その仕組みを動かすためのプログラムがDelivery Optimizationです。
PCのサービスホストのCPU使用率を高くすることがある
Windows Updateにはセキュリティ面での重要な更新も多いので、できるだけ素早く多くのマシンに配信するにはDelivery Optimizationはとても重要な仕組みです。しかし、Delivery OptimizationはPCのサービスホストのCPUの使用率を上げてしまい、スペックの低いPCでは動作が重くなってしまう場合があります。
サービスホストにはPCの動作を重くする厄介なプログラムがあります。Delivery Optimizationもそんなサービスホストのプログラムの1つのようです。
Delivery Optimizationは停止や無効にしても大丈夫?
Delivery Optimizationが原因でPCが重くなってしまう場合には、Delivery Optimizationを勝手に停止したり無効にしたりしても大丈夫なのか解説します。
個人使用のPCは停止や無効にしても大丈夫
個人使用のPCの場合には、Delivery Optimizationを停止や無効にしても問題ありません。あなたのPCのDelivery Optimizationを停止することで、他のPCへの配信がほんの少し遅れることはあるかもしれませんが、PCでの作業に支障をきたすようであれば、停止してしまいましょう。
プログラムの削除はできない
ただし、Delivery Optimizationは停止はできますが、プログラムの削除はできません。Delivery Optimizationは必要ないと思っても削除できない点は覚えておきましょう。
ネットワークで管理されているPCは管理者に確認
会社や学校などでネットワークで管理されているPCの場合には、Windows Updateなどのネットワーク内のコンピューターへの配信をDelivery Optimizationに頼っている場合もあります。1台のPCのDelivery Optimizationを勝手に停止することで、他のPCのアップデートに支障をきたす恐れもあります。
ネットワークで管理されているPCは勝手に停止しないで、ネットワーク管理者に確認してみましょう。
 Windows「DNSサーバーは応答していません」と表示の原因と対処法!
Windows「DNSサーバーは応答していません」と表示の原因と対処法!Delivery Optimizationを停止する方法
Delivery Optimizationを停止する方法は次の通りです。
Windows10の設定から停止する方法
Delivery OptimizationはWindows10の「設定」から停止できます。Windows10の「スタート」を押して、歯車マークの「設定」をクリックします。
「更新とセキュリティ」から「配信の最適化」を開きます。「他のPCからダウンロードを許可する」をオフにします。その後「詳細オプション」をクリックします。
「詳細オプション」で「ダウンロード設定」も「アップロード設定」もすべてチェックが外れていることを確認してください。チェックが外れていたら、Delivery Optimizationを無効化できました。
設定から停止できない・勝手に有効化する場合の対処法
設定から停止できない場合や、停止したのに勝手に有効化する場合の対処法はDelivery Optimizationサービスを停止します。
Windows10の「スタート」を右クリックして「ファイル名を指定して実行」を開きます。「services.msc」と入力して「OK」をクリックします。
表示されたメニューの一覧から「Delivery Optimization」を探してダブルクリックします。
Delivery Optimizationのプロパティが開きます。「全般」のタブの「スタートアップの種類」を「無効」にします。これでDelivery Optimizationのサービスが停止します。
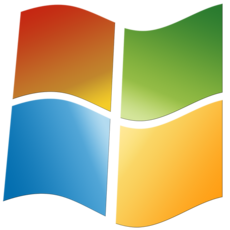 「CapsLockキーがオンになっています」でサインインできない対処法を解説!
「CapsLockキーがオンになっています」でサインインできない対処法を解説!Delivery Optimizationは必要なければ停止しよう!
この記事では、Delivery Optimizationとはどういったもので、停止するにはどうしたらいいのか解説しました。Delivery Optimizationを利用すれば、Windows Updateの配信が早くなることは確かでしょう。しかし、PCの動作に影響する場合には、停止するようにしましょう。











