2019年04月06日更新
Windows10でデバイスマネージャーを表示する方法!5つの開き方を解説!
従来のWindowsのデバイスマネージャーには様々な開き方がありました。Windows10のデバイスマネージャーにも様々な開き方があります。Windows10でのデバイスマネージャーの開き方には5つの方法があります。この記事ではその方法を詳しく解説します。

目次
- 1【Windows10】デバイスマネージャーとは?
- ・デバイスマネージャーはドライバー確認と更新に使う
- ・デバイス マネージャーの使用権限について
- 2【Windows10】デバイス マネージャーの開き方
- ・Windows10の検索から開く方法
- ・コマンドラインに指定コマンドを入力する方法
- ・コントロールパネルを開いてから選択する方法
- ・スタートメニュー右クリックで開く方法
- ・コンピューターアイコンの右クリックから開く方法
- 3【Windows10】デバイスマネージャーをショートカット化しよう
- ・ショートカット化するメリット
- ・デバイスマネージャーのショートカットを作成する手順
- 4【Windows10】デバイスマネージャーを使ってみよう
【Windows10】デバイスマネージャーとは?
パソコンの周辺機器やパソコン内部の部品のことをデバイスと呼びます。そしてデバイスを管理するツールのことをデバイスマネージャーと呼びます。
デバイスマネージャーはドライバー確認と更新に使う
デバイスマネージャーではそのデバイスがWindows10で正常に動作されるようになっているかどうかが分かります。また、そのデバイスをWindows10で使えるようにするためのデバイスドライバというソフトウエアを追加・更新・削除するのにもデバイスマネージャーを使います。
デバイス マネージャーの使用権限について
Windows10では使用権限によってデバイスマネージャーの開き方が違います。標準ユーザーアカウントと管理者アカウントの開き方の違いを見ていきましょう。
標準ユーザーアカウント
Windows10ではデバイスマネージャーに標準ユーザーアカウントで表示させる場合は下記のような警告メッセージが出現します。「OK」ボタンをクリックするとそのままデバイスマネージャーが表示されます。しかし、標準ユーザーアカウントではデバイスドライバの更新などは行えませんので、デバイスドライバの更新などが必要な場合は管理者ユーザーアカウントに切り替えましょう。
管理者アカウント
管理者アカウントでは以下のように警告メッセージが出現せずにデバイスマネージャーが表示されます。
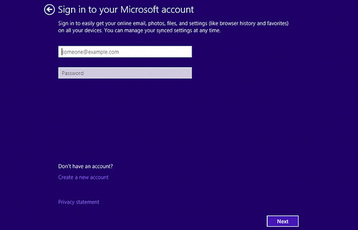 Windows10のログインしているユーザーアカウントの切り替え方法!
Windows10のログインしているユーザーアカウントの切り替え方法!【Windows10】デバイス マネージャーの開き方
Windows10でのデバイスマネージャーの開き方は以下の5つの方法がありますので解説します。
- Windows10の検索から開く方法
- コマンドラインに指定コマンドを入力する方法
- コントロールパネルを開いてから選択する方法
- スタートメニュー右クリックで開く方法
- コンピューターアイコンの右クリックから開く方法
Windows10の検索から開く方法
まずはWindows10の検索から開く方法を解説します。キーボードの[Windows]キー+[S]キーを押すと検索窓が開きますので「デバイスマネージャー」と入力し、「開く」と書かれている場所をクリックするとデバイスマネージャーが表示されます。
コマンドラインに指定コマンドを入力する方法
次はコマンドラインに指定コマンドを入力する方法を解説します。まずはキーボードの[Windows]キー+[R]キーを押して「ファイル名を指定して実行」画面を開きます。名前(O)の欄に「devmgmt.msc」と入力して「OK」ボタンをクリックするとデバイスマネージャーが表示されます。
コントロールパネルを開いてから選択する方法
次はコントロールパネルを開いてから選択する方法を解説します。Windows10のコントロールパネルを開いてください。コントロールパネルにデバイスマネージャーがありますのでそれをクリックするとデバイスマネージャーが表示されます。
Windows10でのコントロールパネルの開き方がわからない場合は下記の記事を参考にしてください。
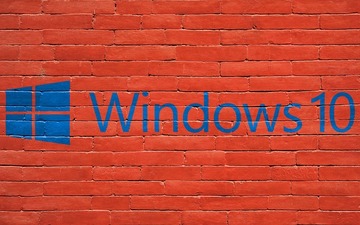 Windows10のコントロールパネルの開き方!コマンドでの起動方法は?
Windows10のコントロールパネルの開き方!コマンドでの起動方法は?スタートメニュー右クリックで開く方法
次はスタートメニュー右クリックで開く方法を解説します。Windows10のスタートメニューを右クリックしてください。表示されたコマンドに「デバイスマネージャー(M)」がありますのでクリックするとデバイスマネージャーが表示されます。
コンピューターアイコンの右クリックから開く方法
次はコンピューターアイコンの右クリックから開く方法を解説します。まずはWindows10のデスクトップにあるコンピューターアイコンを右クリックします。
次に右クリックのメニューから「管理」をクリックします。
次に「コンピューターの管理」画面が開きますので、その中からデバイスマネージャーをクリックするとデバイスマネージャーが表示されます。
 Windows10でのドライバ確認方法とデバイスドライバのインストール・更新方法を解説!
Windows10でのドライバ確認方法とデバイスドライバのインストール・更新方法を解説!【Windows10】デバイスマネージャーをショートカット化しよう
Windows10では様々な機能がショートカット化できるようになっています。もちろんデバイスマネージャーもショートカット化できるため、その方法も詳しく解説します。
ショートカット化するメリット
パソコンの周辺機器やパソコンの部品を新たに購入した時やそれらが正常に動かなくなった時にWindows10のデバイスマネージャーの開き方を忘れてしまっていることもあります。そのようないざという時のためにショートカット化しておくと便利です。
デバイスマネージャーのショートカットを作成する手順
それではWindows10のデバイスマネージャーのショートカットを作成しましょう。まずはコントロールパネルを開いてください。次にコントロールパネルの中にあるデバイスマネージャーを右クリックしてください。
次は右クリックメニューの中から「ショートカットの作成」をクリックしてください。
以下のような警告メッセージが出現しますが「はい」ボタンをクリックするとデバイスマネージャーのショートカットがデスクトップに作成されます。
 Windows10の厳選ショートカットキーを一覧で紹介!作業効率アップさせよう!
Windows10の厳選ショートカットキーを一覧で紹介!作業効率アップさせよう!【Windows10】デバイスマネージャーを使ってみよう
今まで解説した通り従来のWindowsと同様にWindows10にもデバイスマネージャーには様々な開き方がありました。パソコンの周辺機器やパソコンの部品が突然動かなくなることもありますので色々な開き方を覚えていればいざというときに役立つかもしれません。この記事を参考にWindows10でもデバイスマネージャーを使いこなしてみてください。
 Windows10のコンピュータ名の確認方法!デバイス名の変更方法も解説!
Windows10のコンピュータ名の確認方法!デバイス名の変更方法も解説!














