2019年08月26日更新
Windows10のUSBでのバックアップ方法を解説!回復ドライブを作成!
急にWindows10が動かなくなると対処に手間取ります。USBメモリや外付けHDDを使えば事前にWindows10のバックアップできます。USBメモリでリカバリーディスクを作成し、Windows10をバックアップしましょう。

目次
USBで回復ドライブを作成してWindows10をバックアップしよう!
PCに不具合が生じたり起動しなくなったりした場合に、バックアップをしていないとWindows10の回復に手間取ります。事前にWindows10のバックアップをしておけば、すぐにシステムを復元できるので安心です。万が一に備えて、PCが問題なく動作しているうちに、Windows10をバックアップしておきましょう。
回復ドライブ(リカバリードライブ)とは?
回復ドライブ(リカバリードライブ)はWindows10を回復させるツールです。PCのリカバリー領域のデータをUSBメモリに記録します。PCが起動しなくても、あらかじめUSBメモリに回復ドライブを作成しておけば、いつでもWindows10を以前の状態(回復ドライブを作成した時の状態)に戻せます。
昔はメーカー製のPCを購入する際にリカバリーディスクが付属していましたが、近年では付属しない場合が多いため、自分で回復ドライブを作成しなければなりません。PCを購入したらすぐに回復ドライブを作成しておくといいでしょう。
回復ドライブとシステム修復ディスクの違い
Windows7ではCDまたはDVDでシステム修復ディスクを作成できます。Windows8ではUSBメモリを使って回復ドライブを作成できます。Windows10では回復ドライブとシステム修復ディスクのどちらも作成できます。回復ドライブとシステム修復ディスクはただインストールメディアが異なるだけで、内容は同じです。
ただ近年のノートパソコンには光学ドライブを搭載していないモデルが多いので、USBメモリを使用した方が簡単です。
回復ドライブと再インストールの違い
OSに不具合があったときは、Microsoftの公式サイトからWindows10を再インストールできます。しかし再インストールするとドライバのインストールなどは自分でしなければなりません。
USBメモリに保存した回復ドライブからWindows10を復元すれば、回復ドライブを作成した時点での最新のWindows10イメージと、メーカー独自のドライバーやアプリを加えた状態でリカバリーできます。ドライバのインストールなどは一切不要なのでとても便利です。
Windows10のバックアップに必要なもの
Windows10をバックアップするにはリカバリ用のメディアが必要です。USBメモリと外付けHDDを事前に用意してください。普段はあまり気にしないかもしれませんが、メディアの書き込み速度によってWindows10をバックアップする時間にかなりの差が生じます。容量だけでなく書き込み速度にも注目して購入しましょう。
USBメモリー
回復ドライブを作成する際にUSBメモリを使用します。16GB以上の容量が必要です。ただ、Windows10のアップデートの状態によっては足りない可能性があるため、できれば32GB以上のUSBメモリを用意しましょう。また回復ドライブの作成には時間がかかるので、書き込み速度の速い(150MB/秒以上)USBメモリにしてください。
外付けHDD
USB接続の外付けHDDはシステムイメージをバックアップする際に必要です。システムイメージに必要な容量は状況によって異なるため、Cドライブの容量以上のものを用意してください。システムイメージの作成も時間がかかるため、PCにUSB3.0以上の端子があるならそれに対応した外付けHDDを使いましょう。
予算に余裕があるなら外付けSSDを購入すると、HDDに比べてより速く書き込めます。
Windows10をUSBメモリーでバックアップする方法
それではWindows10のバックアップ方法をご紹介します。バックアップの手順は簡単ですが、時間がかかります。そのため時間に余裕のある時に行ってください。
回復ドライブを作成する
Windows10の「設定」を開き、「回復」と検索して「回復ドライブの作成」を選択してください。ユーザーアカウント制御画面が表示されるので「はい」をクリックすると、回復ドライブの画面が表示されます。
「システムファイルを回復ドライブにバックアップします」にチェックが入っているのを確認して、「次へ」をクリックしてください。16GB未満のUSBメモリを接続すると次の手順が選択できないため、必ず16GB以上のUSBメモリを接続してください。
バックアップに使うUSBメモリを選択すると、USBメモリに入っているデータが完全に削除されると警告されます。問題がなければ「作成」をクリックしてください。作成が終わったら「完了」をクリックしてください。
最後の画面に表示されている「回復パーティションを削除します」をクリックすると、PCに保存されている回復パーティションが消去されてしまいます。絶対にクリックしないでください。回復ドライブの作成は、USBメモリの書き込み速度にもよりますが、1時間から2時間ほどかかります。
システムイメージをバックアップする
回復ドライブを作成したら、次はシステムイメージをバックアップします。PCに外付けHDDをUSBで接続し、コントロールパネルを開きましょう。「Windows」キーと「Pause」キーを同時に押して、システム画面を表示し、左上にある「コントロールパネル ホーム」をクリックしてください。
「システムとセキュリティ」項目の「バックアップと復元(Windows7)」をクリックしてください。左側の「システムイメージの作成」をクリックして、バックアップの保存先を外付けHDDにします。「バックアップの開始」をクリックすると、1時間くらいでシステムイメージをバックアップできます。
システムイメージの作成が完了すると、「システム修復ディスクを作成しますか?」と表示されますが、すでに回復ドライブを作成しているので「いいえ」をクリックしてください。
システムを復元する
PCに原因不明不具合が起きた場合は、回復ドライブからWindows10を起動し、システムイメージから復元しましょう。まず回復ドライブの入ったUSBメモリを接続し、PCの電源を入れます。多くのメーカーの場合は「F12」キーを押してOSを起動させますが、メーカーによっては他のファンクションキーを使用します。
各メーカーのマニュアルを見てどのファンクションキーを押せばいいか確認してください。回復ドライブからWindows10を起動すると、キーボードの選択画面が表示されます。「日本語」を選択し、「トラブルシューティング」の「詳細オプション」を開いてください。
詳細オプション画面で「イメージでシステムを回復」をクリックして、「Windows10」を選択します。外付けHDDを接続して「次へ」をクリックすると、「ディスクをフォーマットしてパーティション」と表示されます。通常はチェックを入れずに進んで下さい。復元の設定について確認して「完了」をクリックします。
最後に、ドライブ内の復元対象のデータはすべてシステムイメージに置き換えられる旨の警告が表示されます。「はい」をクリックすれば復元が開始され、自動的にWindows10が再起動して復元されたシステムで起動します。
Windows10をUSBメモリーを使ってバックアップする注意点
USBメモリを使用してWindows10をバックアップする際に一つだけ気を付けなければならないことがあります。OSをアップグレードした人は確認してください。
回復ドライブはOSが違うと使用できない
USBメモリで作成した回復ドライブは同じOSでないと使用できません。Windows8で作成した回復ドライブは、PCをWindows10にアップグレードすると使えません。そのため、必ずOSが変わったら新たな回復ドライブを作成しましょう。また回復ドライブは同じPCで使用することが前提なので、ほかの同じOSのPCでは使えません。
複数のPCを所持している場合はそれぞれの回復ドライブを作成しましょう。
Windows10をUSBメモリーでバックアップしよう!
USBメモリや外付けHDDを使って回復ドライブ(リカバリドライブ)やシステムイメージを事前に作成しておけば、突然Windows10が起動しなくなっても落ち着いて対処できます。今回はUSBメモリを使用したWindows10のバックアップ方法をご紹介しましたが、DVDなどを用いてシステム修復ディスクの作成もできます。
回復ドライブとシステムイメージの作成は一気に行うと2時間から3時間ほどかかるので、時間があるときに行いましょう。またWindows10の大きなアップデートがあった時にUSBメモリに回復ドライブを作成しなおすと別途更新が不要なので便利です。
Windowsの記事が気になった方にはこちらもおすすめ!
 Windows10の回復ドライブ作成方法!USBでOSのバックアップを取ろう!
Windows10の回復ドライブ作成方法!USBでOSのバックアップを取ろう!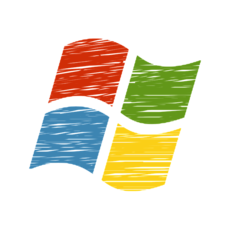 Windows10で自動バックアップを有効/無効にする設定方法を解説!
Windows10で自動バックアップを有効/無効にする設定方法を解説! Windows10で「今すぐバックアップ」を実行してファイル履歴を保存する方法を解説!
Windows10で「今すぐバックアップ」を実行してファイル履歴を保存する方法を解説! Windows10のバックアップイメージを復元する方法!システムやファイルを復元!
Windows10のバックアップイメージを復元する方法!システムやファイルを復元! Windows10の完全なバックアップ作成手順!標準機能やその他方法で実施する!
Windows10の完全なバックアップ作成手順!標準機能やその他方法で実施する!















