2019年11月12日更新
【Mac】買ったらやるべき初期設定まとめ!おすすめの設定項目を解説!
この記事ではMacのパソコン購入時の初期設定について特集していきます。Macを買ったらやるべき初期設定と、おすすめの設定項目についても紹介します。トラックパッドやバッテリー、日付設定やDock、そしてアイコンやディスプレイ、キーボードなど設定していきましょう。
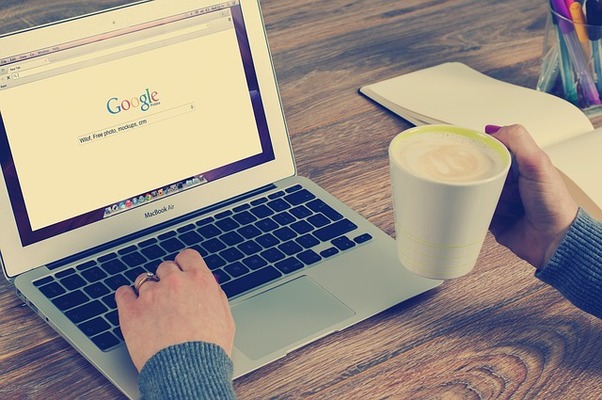
目次
Macの初期設定とは?
この記事では、Macのパソコンを購入したユーザーに向けての特集になります。購入したMacのパソコンで初期設定をするということに焦点を当てて解説を進めていきます。Macのパソコンといえば、iMacなどのデスクトップ型端末そしてMacbook AirやMacbook Proといったノート型端末が存在しています。購入後は必ず初期設定をすることになります。
Windowsのノートパソコンやデスクトップパソコンを普段から使っている方も購入時のことをここで思い出してみてください。すぐにパソコンの機能を使い始めることが不可能だったはずです。初期設定ですので、最初だけやるべきことです。記憶としても薄れてしまっている場合も少なくありません。ここではその初期設定を詳しく見ていきます。
初期設定をする意味
Macの初期設定とはの解説から進めていきます。Macのパソコンを家電量販店やApple Storeで購入した場合に家に持ち帰って起動することになります。この動作は誰でもやることですが、Macのパソコンのディスプレイで最初に表示されるものといえば初期設定画面です。初期設定をする意味についてを説明しておきます。覚えておいてください。
Macのディスプレイに初めて表示された初期設定をしておく意味というのは、自分の使い勝手ですぐにMacのパソコン操作に慣れるようにするためということと、セキュリティに関してある程度安全な状態にしておくという意味があります。初期設定が無いと、Macなどの機器を操作する際に使いにくい第一印象を受けることになってしまいます。
 Macは整備品(Apple認定整備済製品)を買うとお得!新品との違いを解説!
Macは整備品(Apple認定整備済製品)を買うとお得!新品との違いを解説!Macのアイコンやディスプレイのデフォルトの設定について
Macのパソコンで初期設定をすることの意味について簡単に触れてきました。初期設定をすることで最初からある程度Macのパソコンを自分の使い勝手のままスタートさせることが可能です。ここからは、Macのアイコンやディスプレイのデフォルト設定について解説をしておきます。なにも設定しない状態ではどうなっているかを参考にしてください。
Macのパソコンでは、ディスプレイ上にDock(頻繁に使うアプリアイコンをまとめておく場所)と、アイコンショートカットを配置できる部分が存在しています。このディスプレイ部分を自分の使いやすいように調整しておくことが可能で、様々な操作を比較的簡単にスタートさせられます。細かいアイコン設定は後程説明していきます。
 macOS MojaveでHigh Sierraインストーラーを入手(ダウンロード)する方法を解説!
macOS MojaveでHigh Sierraインストーラーを入手(ダウンロード)する方法を解説!Macでやるべき初期設定一覧
Macの初期状態(デフォルト)ではディスプレイがどのように表示されるのかを簡単に説明しました。Macのディスプレイには上部のアイコンバーと壁紙部分、そしてDockが存在しているということを覚えておきましょう。Dockやアイコンを含め、ディスプレイ内は様々なカスタマイズ設定が可能になっていますので、より使いやすく設定していきましょう。
Macの初期設定時のディスプレイやアイコン配置の仕組み、Dockなどについて簡単に理解できましたら次に進みましょう。ここからは、Macのパソコンでやるべき初期設定一覧を解説していきます。トラックパッド、バッテリーアイコン、Dock、日付やキーボードなどありとあらゆる箇所の初期設定を使いやすいように設定してより快適にスタートしましょう。
トラックパッドの設定
Macのパソコンで初期設定をするべき項目として1つ目に紹介するのが、トラックパッドの設定になります。トラックパッドというのはキーボード下にある指でマウスと同じ役割を果たす部分のことです。Macのパソコンはマウスが不要なほどトラックパッドが充実しています。積極的にトラックパッドを便利に使っていきましょう。
Macのパソコンに搭載されているトラックパッドではスクロール、クリック、右クリック、ズーム、ページジャンプなど多彩な操作を指だけで行うことが可能です。自分のジェスチャーなど好きなものをあらかじめ決めておくことでマウスを接続する必要なく外出先でもスマートにMacを使用できるメリットがあります。詳しく見ていきましょう。
Macにおけるトラックパッドの設定の変更方法
Macにおけるトラックパッドの設定変更方法を説明します。こちらでは細かい操作を自分で設定できますので、利き腕や様々な手癖などを考慮して操作しやすく設定しておきましょう。まずはMacで「設定」を開きます。「トラックパッド」を選択してください。多くの設定項目から基本的な箇所を紹介しますまずは「ポイントとクリック」です。
クリックの操作、右クリック(副ボタン)の操作、検索の操作を自由に設定できます。直感的に軌跡の速さも調節できます。「スクロールとズーム」では、スクロール方向、拡大や縮小、回転などの表示を指で操作できるように設定ができます。これよりも細かい動作設定をトラックパッドでしたい場合は「その他のジェスチャ」から設定してみてください。
 Macユーザー向け外付けHDDのおすすめ17選!選び方の重要なポイントも解説!
Macユーザー向け外付けHDDのおすすめ17選!選び方の重要なポイントも解説!バッテリー残量アイコンを表示させる
Macのパソコンで初期設定をするべき項目として次に紹介するのが、バッテリー残量アイコンです。Macを使う中で重要になるのがバッテリー残量です。外出先でバッテリー残量をすぐに把握して効率よく使いましょう。「省エネルギー」の項目をクリックしてください。次に表示される画面で「メニューバーにバッテリーの状況を表示」をオンにします。
日付の表示の設定
バッテリーの次にMacのパソコンで初期設定をするべき箇所として紹介するのが、日付の表示設定です。手帳のように日付をすぐに見たい場合がよくあります。日付設定をするには「日付と時刻」をクリックします。「日付と時刻を自動的に設定」にチェックをいれておくだけで自動的にMacが日付や時刻をディスプレイ上に表示してくれるようになります。
Dockの設定
Macの初期設定で次に設定しておきたいのがDockの設定です。Dockには自分の好きなアプリアイコンをドラッグアンドドロップすることで簡単に追加できます。細かい設定をするには「Dock」を選択します。Dockの表示位置、Dockサイズ、Dockを自動的に非表示にする設定など多くの項目をカスタマイズできるようになっています。
Dockの設定でディスプレイの見た目が大幅に改善される
Dockは初期状態ではディスプレイの下部分に表示されるようになっています。上記で紹介した設定項目で自分の好きなようにチェックを入れておくことで見た目が大幅に改善させられます。Macはスタイリッシュに使っていきたいという方は少なくありません。使っていない時は自動収納にするなど見た目をより格好よく設定しておくことがおすすめです。
キーボードの設定
また、Macの初期設定で重要になる項目はもう1つあります。それがキーボードです。Macに限らずパソコンではキーボード設定が重要になることがほとんどです。キーボード設定は「キーボード」の設定項目を選択してください。輝度やファンクションキーの使用についてや、ユーザー辞書、キーボードショートカットを自由に設定できます。
Macのキーボードで特徴的なのが、バックライトです。バックライトは暗い場所でのキーボード仕様に役立ちますが、明るいところではバッテリーを消費してしまいます。バッテリー節約をしたい方はキーボードショートカットを使って簡単にバックライトをオフにできます。自動化させることも可能になっていますので適宜設定してみてください。
キーボードショートカットを個別に設定するには「キーボード」の「ショートカット」タブをクリックしてください。すると様々な項目とそれに対してのショートカットキーボードが表示されます。新しいキーボードショートカットを追加していきましょう。もし最初の設定に戻したいという場合がありましたら「デフォルトに戻す」を選択します。
 MacとWindowsのキーボードの違いまとめ!キー配列や使い方など解説!
MacとWindowsのキーボードの違いまとめ!キー配列や使い方など解説!Macにおけるその他の便利な設定
Macのパソコンを購入した時にしておきたい初期設定の項目について説明してきました。日付と時刻、バッテリー表示、キーボードショートカットなど基本的な項目さえ設定してしまえばあとは好みのニュアンスで微調整するだけでMacの操作が快適になります。Macでの初期設定を一通り済ませてしまったという方は、次に進んでいきましょう。
ここからは、Macのパソコンで、さらにしておくと便利な設定項目について解説していきます。バッテリーや日付など基本的な項目がまだ設定できていない方はそちらを優先してください。「システム環境設定」では多くの項目が用意されています。先ほど紹介した設定項目以外にはどのような設定項目があるのかを見ておきましょう。
システム環境設定の表示
まずはMacのパソコンで「システム環境設定」を起動してください。「デスクトップとスクリーンセーバ」では壁紙と時間経過後のスクリーンセーバを自由に設定できます。外部機器を接続する方は「Bluetooth」の設定が必要になることが多くあります。「ユーザとグループ」では使用者のアカウントを切り替えることが可能です。共有時には便利です。
もしMacの言語を変更したいということでしたら「言語と地域」のメニューからいつでも変更可能です。「ディスプレイ」では表示の色味を様々な企画から選択できるようになっています。好みで調整してください。Night Shiftという機能では暖色のカラーリングになり、夜間でも快適に使用することが可能になります。睡眠を妨げるのを防ぎます。
ファンクションキーの設定の変更
Macでできるその他の設定項目として次に紹介するのが、ファンクションキー設定の変更です。Windowsで使用する場合にカタカナ表示にするには「F7」を選択するように、Macでも同じ操作をする設定にできます。「システム環境設定」から「キーボード」を選択してください。「キーボード」の設定タブをクリックしてメニューを表示します。
様々なメニュー項目が表示されていますが、Windowsと同じようにファンクションキーを使いたい場合は一番下の項目をチェックしてください。「F1、F2などのキーを標準のファンクションキーとして使用」という設定項目があります。これにチェックマークを入れておくことで完了です。オフの場合は「Fn」を押しながらキーを押すことになります。
ディスプレイのアイコンをきちんと並べる
また、Macのディスプレイのアイコンをきちんと並べておくことも大切です。たくさんのアイコンを並べることでLaunchPadを開かずにすぐに起動できますので便利です。しかし、たくさんのアイコンをディスプレイに配置してしまうとそれだけRAMの容量も上がり、速度の低下につながる可能性もあります。できるだけコンパクトに並べていきましょう。
 MacのDockのカスタマイズ/整理方法!表示の設定とアプリの追加/削除する方法も解説!
MacのDockのカスタマイズ/整理方法!表示の設定とアプリの追加/削除する方法も解説!初期設定の方法はいろんなMacの機種に応用できる
Macの初期設定やその他の細かい設定項目について一通り紹介してきましたが、Macを使っていくことのメリットがあります。それが他の機種でも応用できるということです。Windowsのパソコンは様々なメーカーが端末を販売しています。そのため機種に依存した設定がありますがMacは統一されていますので外観などがほぼ同じということになります。
使用感が違うことで不安を覚えてしまうようなユーザーにはMacの製品をそろえていくことで、使い方にもあまり困ることがありません。一度覚えてしまえば他の機種でも簡単に設定できるというのがMacの強みになっています。
 パソコンをWi-Fi接続してインターネットにつなぐ方法![Windows/Mac]
パソコンをWi-Fi接続してインターネットにつなぐ方法![Windows/Mac]初期設定を行ってMacを使いやすくカスタマイズしよう
今回はMacのパソコンを購入した際にしておきたい初期設定について解説してきました。ディスプレイに日付やバッテリー残量を表示させたり、キーボードショートカットを作成したりなどたくさんの初期設定項目があります。自分の使用感や使い勝手に合わせて設定していきましょう。正解、外れはありませんので自由に設定してください。
 Macのデュアルディスプレイ設定方法!画面拡張してマルチモニター化して効率化する!
Macのデュアルディスプレイ設定方法!画面拡張してマルチモニター化して効率化する!























