Macメモ帳アプリの便利な使い方!メモのロック/共有/エクスポートなどを解説!
みなさんはMacの便利なメモ帳アプリを利用したことがありますか?Macのメモ帳アプリを使えば、iOSデバイスとのメモの共有やチームでのメモ共有が可能になります。有料アプリを利用する前に、本記事で紹介する便利なメモ帳アプリの使い方を覚えておきましょう。
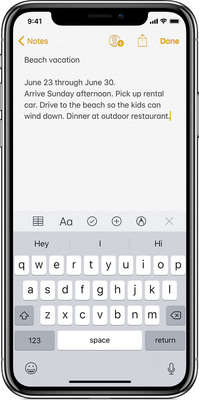
目次
- 1Mac標準インストールアプリ「メモ帳」とは?
- ・Macで気軽にメモを取れる多機能アプリ
- ・メモのロック機能やチームで共有完了ができる
- ・iCloud Driveで同期すればiOSデバイスでメモ帳を同期できる
- 2Macのメモ帳アプリの使い方
- ・メモの作成と編集
- ・リスト機能を使って見やすいメモを作成しよう
- ・便利なチェックリストを利用しよう
- 3Macのメモ帳アプリをさらに便利にする使い方
- ・重要なメモはピンで止めておくと便利
- ・iCloudを活用してiOSデバイスでメモを同期する
- ・音声入力を活用しよう
- ・Webからの画像を貼り付ける
- ・フォルダ分けをすればメモの管理が便利に
- ・作成したメモを共有する方法
- ・メモにパスワードを設定してロックしよう
- ・メモを削除する方法
- 4作成したメモをiOS以外のデバイスにエクスポートする方法
- ・メールやテキストでエクスポートする方法
- ・外部アプリを利用してエクスポートする方法も
- 5Macの便利な標準アプリ「メモ帳」を活用してみよう!
Mac標準インストールアプリ「メモ帳」とは?
Macに標準インストールされているアプリ「メモ帳」を知っていますか?アプリの名前から単なるメモ帳と考えている人が多いですが、実は非常に便利なアプリです。
仕事・プライベート共に活用できるアプリなので、その使い方を覚えておくと非常に便利です。本記事冒頭の本章では、Mac標準インストールアプリの「メモ帳」の利用メリットについて紹介します。
Macで気軽にメモを取れる多機能アプリ
Macのメモ帳アプリは、名前の通り気軽・簡単にメモを保存しておくことができる便利なアプリです。通常のメモ帳アプリとして活用するだけでなく、様々な機能が搭載されています。便利なチェックリストの作成や、ピンを止めて重要なメモをいつでも簡単に起動できる機能、音声入力、iCloudと同期してiOSデバイスとメモ帳の共有が可能です。
Mac・iOSデバイスを利用している方にとって、メモ帳アプリを利用しないというのは、非常にもったいないと言えるので、実際に本記事を参考にしながらメモ帳アプリを利用してみてください。
メモのロック機能やチームで共有完了ができる
Macのメモ帳アプリには、重要なメモ情報をロックしておく機能が搭載されているので、重要なアイデアや書類など、他のユーザーが見られないように設定できます。セキュリティ面でも万全なメモ帳アプリはビジネスで活用するには最適なアプリであると言えます。
また、メールアドレスや電話番号を登録しておけば、メモ帳を共同で管理・編集ができる機能も搭載されています。家族同士での買い物リストやTo-Doリストの作成、またビジネスでもタスク管理やチームのタスク進捗具合を確認することもできます。活用方法をマスターしておけば、様々な場面で活躍できるアプリです。
iCloud Driveで同期すればiOSデバイスでメモ帳を同期できる
前にも述べましたが、iCloudで同じApple IDを利用すれば、iPad・iPhoneのメモ帳アプリとも同期が可能です。iOSデバイスを持っている方は、Mac1つでメモ帳の管理・編集・削除ができるので、外部アプリを使用しなくても作業効率を上げることができます。
この様に、Macのメモ帳アプリには利用するメリットが多数あります。これらの機能が搭載している外部アプリは有料のものが多く、無料でこれらの機能を利用できるのはMacのメモ帳アプリだけといっても過言ではありません。
本記事ではMacのメモ帳アプリの便利な使い方や、iOSデバイスとの共有方法、チームでメモ帳を共有する使い方を紹介するので、参考にしながらメモ帳アプリを実際に利用してみてください。
Macのメモ帳アプリの使い方
本章ではMacのメモ帳アプリの基本的な使い方を紹介します。Macのメモ帳アプリを使ったことがない人は、本章でのメモ帳アプリの基本的な使い方をマスターしてください。
メモの作成と編集
メモ帳アプリでメモを作成する場合は、メモ帳アプリウインドウ上部のメニューバーから「新規作成」アイコンをクリックします。
上の画像の様に新しいメモ帳が作成されます。画面右側にメモを入力すれば自動で保存されます。メモ帳一覧のメニューには、メモの先頭の文章がタイトルのように表示されます。タイトルを設定しておきたい場合は、メモ本文の最初の文をタイトルとして入力しておくと便利です。
再度メモを編集したい場合は、メモ一覧からタイトルをクリックするだけで、メモの編集ができます。
リスト機能を使って見やすいメモを作成しよう
Macのメモ帳アプリには「リスト機能」が搭載されています。メモ帳であっても、リストや見出し・タイトルを利用することで、より綺麗なメモを作成できます。あとから読み返すためのメモは「リスト機能」を利用して、活用しましょう。
Macのメモ帳アプリで「リスト機能」を利用する場合は、メモ帳アプリのウインドウ上部のメニューバーから「リスト」アイコンをクリックします。表示されるポップアップメニューから利用したいリストや見出し・タイトルを選択してください。
便利なチェックリストを利用しよう
Macのメモ帳アプリでは、チェックリスト機能が利用できます。チェックリストの使い方は、メモ帳アプリの上部メニューバーから「チェック」アイコンをクリックしてください。チェック付きのリストが作成され、リストを入力して「enter」をクリックすると次の行にもチェックリストが作成されます。
上の画像の様に「買い物リスト」や「To−Doリスト」などを作成し、完了した項目にチェックを入れておけば完了項目が一目瞭然です。次の章で紹介するiCloudの同期方法を活用すればiPhoneやiPadからでもチェックリストを利用できます。
また、会社のチームの作業進捗を確認する場合もチェックリストを活用できます。使い方は様々なので応用しながら活用すると良いでしょう。外部アプリをインストールする必要なく、Macとスマホを連携し、チームで共有できる上に、無料で利用できるのは非常に大きな魅力の1つであると言えます。
Macのメモ帳アプリをさらに便利にする使い方
続いて本章では、Macのメモ帳アプリをさらに便利にする使い方を紹介します。
- 重要なメモをピンで止めてリストの最上部にセットしておく方法
- iCloudを活用してiOSデバイスとメモ帳を同期する方法
- Macの音声入力機能を使ってメモを作成する方法
- Webから画像を貼り付ける方法
- 作成したメモをチームで共有する方法
- メモにパスワードを設定してロックする方法
- メモを削除する方法と、削除済みのメモを復元する方法
上記の便利な機能の使い方をマスターすれば、メモ帳アプリをさらに便利利用できます。
重要なメモはピンで止めておくと便利
重要なメモが他のメモに紛れて、リストの中に埋もれてしまうことがあります。こういった時に利用したいのが「メモをピンで固定」する方法です。ピンで固定しておくことで、メモが最上段に表示されるようになるので、頻繁に利用するメモをピンで固定しておくと非常に便利です。
メモをピンで固定する方法は、メモ帳ウインドウ画面上部のメニューバーから「ファイル」>「メモをピンで固定」をクリックしてください。
iCloudを活用してiOSデバイスでメモを同期する
iCloudを活用してiOSデバイスのメモ帳アプリと同期する方法を覚えておくと非常に便利です。iCloudでメモ帳アプリを同期する方法は、画面上部のメニューバーから「Appleアイコン」>「システム環境設定」を選択し、「iCloud」をクリックしてください。
iCloudのログイン画面が表示されるので、iOSデバイスで利用しているApple IDとパスワードを入力してください。ログインが完了したら上の画面が表示されるので、右側のメニュー一覧から「メモ帳」を探して、チェックボックスにチェックを入れて下さい。
iOSデバイスとMacパソコンで作成したメモは同期されますが、ネット接続状況によって時間が経っても同期されない場合があります。その場合はメモ帳アプリのメニューバーから「ファイル」>「iPhoneまたはiPadから読み込む」をクリックすれば、メモの同期が完了します。
音声入力を活用しよう
Macのメモ帳アプリは音声入力にも対応しています。音声入力を利用する方法は、音声入力を開始したい部分にポイントを置いて、画面上部のメニューバーから「編集」>「音声入力を開始」をクリックして下さい。または「fn」キーをすばやく2回押すことで音声入力を起動できます。
詳しい音声入力の設定方法は下位のApple公式ヘルプページで紹介されているので参照してみてください。音声入力機能を活用すれば、ミーティングの議事録を取るときなどに非常に便利なので、使い方を覚えておくと良いでしょう。
Webからの画像を貼り付ける
メモ帳アプリを利用すれば、インターネット上からの画像貼り付けも非常に簡単です。ネット上でメモしておきたい画像を右クリックして、表示されるメニュー一覧から「画像をコピー」をクリックして下さい。
あとはメモアプリ上で「貼り付け」またはショートカットキー「command + V」で簡単に画像貼り付けが可能です。
フォルダ分けをすればメモの管理が便利に
必要な時に、すぐにメモを開けるように、メモをフォルダ分けしておくと非常に便利です。メモ帳アプリでフォルダを新規作成する方法は、画面左下の「+新規フォルダ」をクリックしてください。新規フォルダが作成されるので「フォルダ名」を入力します。ビジネス用・プライベート用・家族用などと使い分けると非常に便利なので覚えておくと良いでしょう。
作成したメモを共有する方法
作成したメモはチームでの共有も可能です。メモで作成した「To-Do」リストを活用して、チームのタスク進捗具合を確認したり、家族で買い物リストを確認したりと、その活用方法は無限大です。作成したメモを複数人で共有し、編集・管理する場合は、共有したいメモを開いて、ウインドウ右上にある「+」アイコンをクリックして下さい。
メモ帳に追加したい人を招待する方法を選択して下さい。「メール」「メッセージ」「リンクをコピー」「AirDrop」から選択可能です。招待方法を選択したら「共有」をクリックし宛先を入力します。招待された側の人が招待を承認すれば、メモ帳の共有設定が完了です。
メモにパスワードを設定してロックしよう
前の章でも述べた通り、メモ帳にパスワードを設定してロックをかけることもできます。重要なアイデアやメモ、書類などの文章を保管しておきたい場合は、メモのロック機能を活用すると良いでしょう。
メモをロックする方法は、ロックしたメモを開いて、メモ帳ウインドウ画面上部のメニューバーから「ファイル」>「メモをロック」をクリックしてください。パスワード設定画面が表示されるので、自分だけが知るパスワードを設定してセキュリティを強化してください。
ロックされたメモを開く場合は、再度ロック設定した時に入力したロック解除パスワードを入力します。
メモを削除する方法
メモ帳アプリに不要なメモが溜まってきたら、その都度削除することで整理整頓ができます。便利なメモ帳アプリをうまく活用するためにも、不要なメモの削除は重要です。メモの削除方法は、削除したメモを開いて画面上部のメニューから「ゴミ箱」アイコンをクリックして下さい。
削除したメモを復元する方法
削除したメモは完全に削除されずに「最近削除した項目」フォルダに保存されます。これは、誤ってメモを削除した時のために復元するための救済措置で、30日間の同フォルダ内に削除したメモが保存されます。
「最近削除した項目」フォルダからメモを復元したい場合は、復元したいメモを右クリックし「移動」を選択して復元先のフォルダをクリックします。また、メモを完全に削除し、Macのストレージ容量を増やしたい場合は、同フォルダ内のメモを選択して、再度上部のメニューから「ゴミ箱」アイコンをクリックすると、メモが完全に削除されます
完全に削除されたメモは復元できないので、注意してください。
作成したメモをiOS以外のデバイスにエクスポートする方法
作成したメモをPDFとして書き出すこともできます。メモをそのまま書類として利用したい時に便利です。PDFとしてエクスポートする場合は、エクスポートしたいメモを開いて、画面上部メニューから「ファイル」>「PDFとして書き出す」をクリックして下さい。
メモをプリンターにエクスポートする場合は、エクスポートしたいメモを開いて、画面上部メニューから「ファイル」>「プリント」をクリックして下さい。
メールやテキストでエクスポートする方法
作成したメモを、メールやテキストでエクスポートする場合は、エクスポートしたメモを開いて、画面右上の「共有」アイコンをクリックして下さい。ポップアップメニューから共有方法を選択し、宛先を入力してください。
外部アプリを利用してエクスポートする方法も
外部アプリを利用してエクスポートする方法を活用すれば、Windowsパソコンユーザーや、Androidユーザーとのメモ共有も簡単です。エクスポートしたメモを開いて、画面右上の「共有」アイコンをクリックして下さい。ポップアップメニューから「その他」を選択してください。
「環境設定」の「機能拡張」画面が表示されます。左側のメニュー一覧から「共有メニュー」を選択し、右側のアプリ一覧から、利用できる外部アプリのチェックボックスにチェックを入れて下さい。アプリを有効にしたら、再度メモ帳アプリを起動し「共有」アイコンをクリックして利用したい外部アプリを選択します。
Macの便利な標準アプリ「メモ帳」を活用してみよう!
Macで利用できな便利な標準アプリ「メモ帳」の基本的な使い方や、便利な活用方法を紹介しました。Macユーザーであれば、外部の有料アプリを利用せずとも、これほどの高機能なメモアプリが利用できます。まだメモ帳アプリを使ったことがな人は、本記事を参考にMacのメモ帳アプリを利用してみてください。































