2019年11月12日更新
【Mac】OS Xのメール設定!メールアドレス(アカウント)の追加方法を解説!
Mac OS Xのメールアプリの設定方法を紹介します。Macに乗り換えた方で、メールアプリの設定方法が分からない人は、本記事を読めば簡単にMacでメールアカウントを登録できます。本記事を参照にMacのメールアプリを使いこなして快適なMacライフを送りましょう。
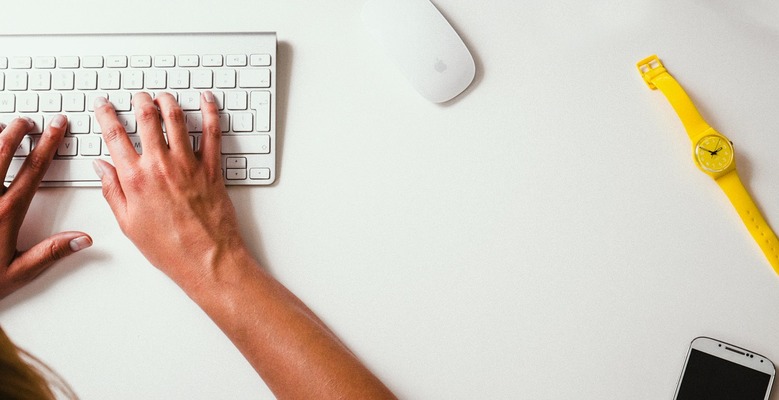
目次
MacのOS Xの「メール」アプリを設定すると何ができる?
ブラウザ版Gmailや、Chromeの拡張機能にあるメールプラグインなど、メールが利用できるツールは多数ありますが、その中でも便利なMacに標準搭載されている「メール」アプリについて紹介します。本記事冒頭の本章では、Macに標準インストールされている「メール」アプリを利用するメリットや、機能について紹介していきます。
GmailやYahoo! Japanなどのフリーメールアドレスを追加できる
Macのメールアプリでは、「Gmail」「Yahoo!mail」「iCloud」「Exchange」などのフリーメールアドレスの登録や、独自ドメインのメールアドレスを登録できます。登録したメールアドレスは、すべてメールアプリ内のフォルダで一括管理でき、メールの新規作成や返信などが可能です。
GmailやYahoo!メールでは、それぞれのプロバイダのメールアドレスしか管理できません。WindowsやiPhone、Androidスマートフォンのメールアプリと同じ機能を利用できるのが、Macのメール機能です。
独自ドメインのメールアドレスは、フリーメールアドレスの設定方法とは異なるので、メールアドレスの追加方法が分からない方が多くいますが、本記事で紹介する方法を覚えれば簡単に独自ドメインのメールアドレスをメールアプリに追加・管理できます。
MacのOS Xでメールアドレス(アカウント)を追加設定する方法
MacOS Xでメールアドレス(アカウント)を追加する方法を紹介します。フリーメールアドレスのアカウント追加方法から紹介しますので、独自ドメインのメールアドレスをメールアプリに登録したい方は、次の章【Mac OS Xの「その他のメールアカウント」からアカウントを追加設定する方法】を参照にしてください。
プロバイダを選択
メールアプリにフリーメールアドレスを追加する手順を紹介します。Mac画面上部の「Apple」アイコンをクリックして、表示されるメニュー一覧から「システム環境設定」を選択してください。
「システム環境設定」メニュー一覧から「インターネットアカウント」を選択します。
「インターネットアカウント」設定画面が表示されます。画面右側に表示されている、フリーメールアドレスのプロバイダ一覧からプロバイダを選択してください。本記事ではGmailのアカウントを選択します。表示されるプロバイダ一覧に利用しているメールアドレスのプロバイダがない場合は「その他のアカウントを追加」をクリックしてください。
Googleアカウントのログイン画面が表示されます。Gmailアドレス、またはGmailに登録してある電話番号を入力して「次へ」をクリックしください。メールアドレスを持っていない方は「アカウントを作成」をクリックしてください。
Google以外のプロバイダを選択した場合も同様に、ログイン画面が表示され、メールアドレスを持っていない方は新規作成できます。
メールアドレスを入力すると、プロバイダ毎に異なりますがメールアドレスの承認画面が表示されます。Gmailの場合、スマートフォンでGmailアプリを利用している方はGmailアプリでメールアドレスの認証ができます。メールアドレスの認証が完了したら、メールアプリへメールの追加登録が完了です。
利用したいアプリを選択して設定
メールアドレスの認証完了後、メールアドレスアカウントで使用するアプリケーション選択画面が表示されます。「メール」にチェックを入れて「完了」をクリックしてください。「連絡先」や「カレンダー」「メモ」などのアプリを連携させておけば、それぞれのアプリとメールアドレスが相互に連携できます。
アプリを利用することで、簡単に連絡先に登録している人をメールの宛先に設定でき、メールで受信したスケジュールをカレンダーアプルに追加することもできます。非常に便利な機能なので、必要なアプリとメールアカウントを連携しておくと良いでしょう。
メールアドレスの追加が完了すると、画面左側のリストにメールアドレスが表示されます。アプリの連携の解除や設定、アカウントの詳細を設定できます。
「詳細」をクリックするとメールアドレスの「説明」やアカウントの「名前」を設定できます。複数のメールアドレスを追加する際に、名前や説明を登録しておくことでメールアドレスの管理が簡単になるので、設定しておくことをおすすめします。MacのOS Xでメールアドレス(アカウント)を追加設定する方法は以上となります。
Mac OS Xの「その他のメールアカウント」からアカウントを追加設定する方法
独自のドメインをメールアドレスに利用している場合も、Mac OS Xのメールアプリでメール管理ができます。本章では独自ドメインを利用している場合のメールアドレス登録方法を紹介します。フリーメールアドレスの登録方法よりも、若干複雑な設定が必要なので、本章を読み進めながら、実際にMacパソコンを操作して設定してみてください。
フリーメールアドレスを追加する方法と同様に、Mac画面上部の「Apple」アイコンをクリックして、表示されるメニュー一覧から「システム環境設定」を選択してください。
「システム環境設定」メニュー一覧から「インターネットアカウント」を選択します。
「インターネットアカウント」設定画面が表示されます。画面右側に表示されている、フリーメールアドレスのプロバイダ一覧から「その他のアカウントを追加」を選択してください。
表示されるメニュー一覧から「メールアカウント」を選択します。
「メールアカウントを追加」という画面が表示されるので「名前」「メールアドレス」「パスワード」を入力して「サインイン」をクリックします。
独自ドメインを利用している場合は、「アカウントの種類」「受信用メールサーバ」「送信用メールサーバ」を入力する必要があります。下記の画面が表示されるので、必要項目を入力して「サインイン」をクリックしてください。
最後にアカウントで使用するアプリケーションを選択して「完了」をクリックしてください。
「アカウントの種類」「受信用メールサーバ」「送信用メールサーバ」は、通常独自ドメインを取得した際にメールで送付されます。分からない場合はプロバイダまで問い合わせてください。Mac OS Xで独自ドメインのメールアドレスを追加する方法の解説は以上となります。
Mac OS Xのメールアプリに追加設定したアカウントを削除する方法
Mac OS Xのメールアプリに追加設定したアカウントを削除する方法を紹介します。メールアカウントを削除した場合は、その都度メールアプリからメールアカウントを削除しておくことで、メール管理を簡単にします。メールアカウントの削除方法を覚えておきましょう。
Mac画面上部の「Apple」アイコンをクリックして、表示されるメニュー一覧から「システム環境設定」を選択してください。
「システム環境設定」メニュー一覧から「インターネットアカウント」を選択します。
「インターネットアカウント」設定画面が表示されたら、左側のメールアカウント一覧から削除したいメールアカウントを選択して、リスト一覧の下にある「−」をクリックしてください。
メールアカウント削除の確認画面が表示されます。「OK」をクリックしてメールアカウントを削除してください。なお、メールアカウントを削除した場合、連携している「連絡先」「カレンダー」「メモ」アプリに保存されているデータが削除されるので注意してください。
削除するメールアドレスと連携していないアプリデータや、Mac自体のアプリに保存されているデータは残ったままなので、必要であれば連携しているアプリから、データをその他のアカウントと連携しているアプリに移動しておくことをおすすめします。
Mac OS Xのメールアプリに追加設定したアカウントを削除する方法の解説は以上となります。
Mac OS Xの「メール」にアカウントを追加設定してみよう!
本記事ではMac OS Xのメールアプリにメールアドレス(アカウント)を追加する方法を紹介しました。Macユーザーは、メールアプリを使いこなすことで作業効率やメール返信・管理のスピードと精度を高められます。WindowsからMacパソコンに乗り換えた方も、「Outlook」と基本設定方法は、ほぼ同じなのですぐに使いこなせます。
本記事の方法を参考に、Mac OS Xのメールアプリに、メールアドレス(アカウント)を追加してみてください。


























