Gmailの自動振り分け設定の仕方!受信トレイのメールにラベルをつける!
世界で一番使われているGmailですが、「ラベル」を使っての自動で振り分けができることはご存知でしょうか。しかし大量のメールを手作業で振り分けするのは大変です。今回は事前に設定しておくと便利なGmailのラベル、自動振り分け方法をまとめてみました。

目次
Gmailの自動振り分け機能とは
Gmailの自動振り分け機能として、「ラベル」と「フィルタ」を使用します。Gmailでは特定のアドレス、単語などを事前に設定しておくことで、自動振り分けできます。大量のメールが受信トレイに溜まってしまい、どこから手を付けるか悩む前に設定し、メール処理にかける時間を短縮していきましょう。
Gmailはフォルダではなくラベルで管理
GmailではOutlook Expressのようにフォルダ分けという概念はありません。ではどのように処理するのかと言うと、「ラベル」を使っての振り分けになります。「ラベル」=「フォルダ」のような認識で問題ありません。Gmailの設定から受信アドレスにラベルつける、フィルタ設定しておくことで、任意のメールトレイに振り分けるなどの操作が可能となります。
Gmailの自動振り分け機能の設定方法
それでは実際にGmail自動振り分け機能の設定方法をまとめていきます。手順としては、ラベルの作成、アドレスとラベルの紐付けになります。非常に簡単な操作でPC、スマホどちらでも設定できます。お手持ちのデバイスでやってみてください。
PCでの設定方法
まずPCでの操作をご紹介します。今回はGoogle Chromeを使用しています。どのインターネットブラウザでもGmail振り分けの操作方法は変わりありませんのでご安心ください。
Gmailのホーム画面になります。左側に受信トレイなどの表示、右側に歯車のマークがあります。①歯車マークをクリック、②設定をクリックして下さい。
設定画面になります。全般、ラベル、受信トレイなどのタグが並んでいます。ラベルタブをクリックしてください。
画面の下にスクロールすると、【新しいラベルを作成】ボタンがあります。ラベルの追加や修正などこの画面で行っていきます。
【新しいラベルを作成】をクリックするとこのような画面になります。今回はスマホゲーム関係というラベルを作成します。ラベル名入力画面下にある下位にネストの部分は空白で問題ありません。
これで「スマホゲーム関係」のラベルが作成されました。ラベルの編集や削除は同じ行の一番右側で操作できます。
ラベルの準備が出来たら、振り分け設定をしていきます。Gmailに届いたメールを開き、赤丸のボタンを押してください。
メールの自動振り分け設定をクリックしてください。
フィルタ作成をクリックしてください。今回はアドレスを対象として設定していきますが、Gmailでは件名やメッセージ内の単語に対してフィルタによる振り分け設定をすることも可能です。
次にラベルを付けていきます。小さい赤丸にチェックを入れ、「ラベルを選択」クリック後ラベルをつけてください。そのアドレスが迷惑メールで最初からゴミ箱に振り分けたい場合もあります。その際は「削除する」を選択すると最初からゴミ箱へ振り分けできます。
スマホでの設定方法
スマホからGmailラベル設定方法についてまとめていきます。残念ながらスマホアプリのGmailからラベル、フィルタによる振り分け設定ができません。そのためブラウザからの振り分け設定になります。
スマホのインターネットブラウザからGmailにログインします。左上の3本線をタップしてください。受信トレイ、ラベル、その他などの項目が表示されますので、一番下までスクロールしてください。
アドレス表示の下に小さく【Gmailを次のUIで表示】の項目があります。デスクトップのボタンをタップしましょう。
パソコン画面と同様のGmailページに変わります。画面右上の設定ボタンをタップして下さい。
設定を開くと「全般」「アカウント」「ラベル」などのタグがあります。ラベルをタップしてください。一番下に「新しいラベルを作成」がありますので、そちらに入力しましょう。今回は「会社関係」で作成します。
【会社関係】のラベルが追加されました。スマホから操作する場合、一度デスクトップ表示にする必要がありますが、その後の手順は変わりありません。仕事、趣味、友人、ショップ関係、迷惑メールなど、大きな範囲でラベルを作成すると、Gmailを自動振り分けする際にも容易となります。
画面をスマホアプリのGmailに戻します。残念ながらスマホのGmailアプリではフィルタによる振り分け設定を変更できず、ラベル設定のみ可能です。振り分けするフィルタなどは事前にパソコン画面で設定してください。Gmailアプリでメールを開き、青丸のボタンを選択します。
ラベル変更をタップします。【ラベルを付ける】項目になりますので、該当するラベルを設定していきましょう。Gmailアプリでの操作は非常に簡単なので、日々の振り分け管理やラベルをつけるなどは大変おすすめです。
複数のアドレスをひとつのラベルに自動振り分け
Gmailでこれまで説明した手順を繰り返すことで、ひとつのラベルに複数のメールアドレスを自動的に振り分けが可能です。イメージとしては、Outlook Expressのフォルダ分けと同じような使い方が可能であることがわかっていただけたでしょうか。Gmailでは他の手順として、複数のアドレスを一括でラベル振り分けする方法もあります。
画像はPCブラウザでのGmail設定が画面になります。赤丸の「フィルタとブロック中のアドレス」を選択します。過去設定した振り分けフィルタが表示されます。下の赤丸「新しいフィルタを作成」をクリックして下さい。
フィルタ設定画面になります。赤丸のFromに該当するアドレスを直接入力します。アドレスをコピー安堵ペースト、「,」(半角英数字のカンマ」で区切ることで連続して入力できます。Gmailでは全角文字使用ができませんので注意して下さい。アドレス入力後は下の「検索」からラベル登録しましょう。この手順で複数アドレスの自動振り分けができます。
複数の条件を一度にまとめて入力も可能
Gmailではアドレスにラベルを設定するだけではなく、フィルタ設定からメールに振り分けや削除などのをするか決めます。簡単にまとめると以下のようになります。
| 項目 | 内容 |
| この受信トレイをスキップ | 受信トレイに入れず、メールをアーカイブします。 |
| 既読にする | 受信時から既読になります。 |
| スターを付ける | 受信時からメールにスターが付きます |
| ラベルを付ける | 前に説明した項目です。ラベルを設定します |
| 転送する | 指定したメールアドレスに転送します |
| 削除する | 対象のメールをゴミ箱に移動する |
| 迷惑メールにしない | 条件に該当するメールを迷惑メールから外す |
| 常に重要マークを付ける | 黄色の重要マークを付けます |
| 適応するカテゴリ | カテゴリ分類を設定します |
Gmailの便利な機能は①受信トレイをスキップ(アーカイブする)②ラベルをつける③削除するです。この3つを使えるようになるだけでも、メール振り分けの大部分が自動化され処理にかかる時間が大幅に短縮されます。
受信トレイをスキップ(アーカイブ)する
名称だけ見ても分かりにくい【受信トレイをスキップ(アーカイブする)】ですが、どのような効果があるのかまとめます。アーカイブとは保管・保存の意味があります。Gmailの受信トレイにはいらないけど、長期にわたって保存しておきたいメールに行う処理です。
アーカイブするとどうなる?
Gmailはアーカイブすると、受信トレイに入らず別の場所に振り分けされます。ラベル設定していればラベルから表示できます。ラベル設定をしていない場合、「全てのメール」から閲覧できます。Gmailは検索機能が優秀なため、振り分け後のデータ検索も容易です。
Gmailのアーカイブ設定方法
Gmailをアーカイブする方法として、手動での設定とフィルタによる自動振り分けがあります。今回は自動振り分けの方法をまとめます。
方法は非常に簡単で、フィルタ設定の項目【受信トレイをスキップ(アーカイブする)】をクリックするだけです。画像の設定では、①指定したメールアドレスに「スマホゲーム関係」のラベルが付く、②受信トレイに入らずアーカイブする。という2つの効果があるフィルタとなり自動振り分けできます。
不要なメールは振り分けの条件設定で自動削除
以前に登録したメルマガ、ショップからの広告、悪質なフィッシングメールなど日々の生活には不要なメールも多くあります。開封、ゴミ箱への処理の手順だけでも時間の無駄と感じる方も多いでしょう。Gmailのフィルタで自動振り分けすることで、そのような悩みも解消できます。
振り分けられたメールはすぐ消えずにゴミ箱へ
Gmailのフィルタ設定で「削除する」設定をした場合、受信トレイに入らずそのまま自動でゴミ箱へ振り分けます。完全に削除はされず、間違った振り分けをしても元に戻せるので安心です。
Gmailではゴミ箱に振り分け後でも30日間保存されます。完全に削除する場合は赤丸の「ゴミ箱を今すぐ空にする」を押します。フィルタによる振り分け設定をした後数日は、定期的にゴミ箱に重要なメールが捨てられていないかをチェックするようにしましょう。
Gmailの自動振り分け機能を活用しよう!
Gmailの自動振り分け機能の中でも特に便利なものを中心にご紹介しました。最初に設定してしまえば、後は自動振り分けをしてくれるので、メール処理に時間がかかったり、大量のメールの処理に悩んでいる人はぜひ活用してみてください。
Gmailの記事が気になった方にはこちらもおすすめ!
 Gmailの送信予約方法!時間指定して自動でメール送信するタイマー機能とは?
Gmailの送信予約方法!時間指定して自動でメール送信するタイマー機能とは? GmailとGoogleカレンダーを連携させて自動で予定を登録する方法!
GmailとGoogleカレンダーを連携させて自動で予定を登録する方法!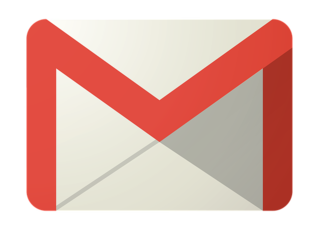 Gmailのメール翻訳機能!自動翻訳やスマホでの翻訳について解説!
Gmailのメール翻訳機能!自動翻訳やスマホでの翻訳について解説!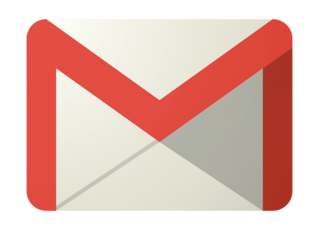 Gmailの新規フォルダ作成方法!受信トレイのメールを振り分け・整理する!
Gmailの新規フォルダ作成方法!受信トレイのメールを振り分け・整理する! Gmailの迷惑メール設定!PC/スマホでメールを振り分けて受信拒否設定する
Gmailの迷惑メール設定!PC/スマホでメールを振り分けて受信拒否設定する



























