Gmailのプロモーションに振り分けられたメールをメインタブに移動させる方法!
本記事ではGmailのププロモーションタブとはどういった機能なのか、またプロモーションタブのカスタマイズ方法をご紹介していきます。本記事を参考に、Gmailのプロモーションタブのカスタマイズをして、Gmailの作業効率アップにつなげてみてください。

目次
- 1Gmailのプロモーションタブとは?
- ・Gmailでプロモーションタブに振り分けられる条件
- 2Gmailの各タブについて
- ・【Gmailのプロモーションタブ】"メイン"タブとは?
- ・【Gmailのプロモーションタブ】"プロモーション"とは?
- ・【Gmailのプロモーションタブ】"ソーシャル"とは?
- ・【Gmailのプロモーションタブ】"新着"とは?
- ・【Gmailのプロモーションタブ】"フォーラム"とは?
- 3Gmailのプロモーションタブへの振り分けを拒否する
- ・プロモーションタブからメインタブに振り分ける方法
- ・プロモーションタブを削除する方法
- 4Gmail購読者の名前でメールをカスタマイズする
- ・メールの自動振り分け設定を使用する
- 5受信メールがプロモーションタブ振り分けられたときは移動してGmailを快適に使おう!
- ・Gmailの記事が気になった方にはこちらもおすすめ!
Gmailのプロモーションタブとは?
皆さんはGmailのプロモーションタブをご存知でしょうか?Gmailを利用しているユーザーで、このプロモーションタブを完全に理解している人は多くはありません。本記事冒頭の本章では、Gmailのプロモーションタブとはどういったものなのか?また複数あるプロモーションタブとはどういった機能をもっているのかをご紹介します。
まず、GmailのプロモーションタブとはGmailの受信トレイの上部に表示されているタブアイコンのことを指します。普段は"メイン"タブしか利用しないため、あまり馴染みのないです。Gmailは自動で受信したメールをそれぞれのプロモーションタブに仕分けをしてくれているのです。この自動振り分けは2013年頃からサービスが開始されています。
Gmailでプロモーションタブに振り分けられる条件
Gmailでプロモーションタブは下記の5つの項目に自動振り分けされています。
- メイン
- プロモーション
- ソーシャル
- 新着
- フォーラム
それぞれのタブには特性があり、Gmailが自動で判断しているのですが、これらのタブに振り分けられる明確な基準は現在わかっていません。Gmail側のサーバー内に蓄積されているメールアドレスから送信されているメールか内容から自動で判断されているようです。
Gmailの各タブについて
前章で紹介した5つのカテゴリータブについて、それぞれ詳しく解説していきます
【Gmailのプロモーションタブ】"メイン"タブとは?
Gmailユーザーが一般的にいつも利用しているタブです。プライベート、ビジネス共に一般的なメールはメインタブに受信されます。
【Gmailのプロモーションタブ】"プロモーション"とは?
主に企業からのマーケティングメールが表示されます。Gmailアカウントで登録しているWebサイトからのクーポン情報や、セール情報などが主にプロモーションタブに受信されます。
【Gmailのプロモーションタブ】"ソーシャル"とは?
ソーシャルネットワーク(SNS)サイト、無料ソーシャルネットワーク(SNS_アプリからのメールが”ソーシャル”タブに振り分けられます。FacebookなどのソーシャルネットワークにGmailで登録している場合、Facebookからのメールは”ソーシャル”タグに振り分けられます。
ソーシャルネットワークを多数利用している場合は、非常に便利なプロモーションタブとなります。
【Gmailのプロモーションタブ】"新着"とは?
自分宛ての新着メール新着タブに振り分けられます。Gmailの初期設定では新着タブが表示に鳴っていないので、そこまで馴染みがないユーザーが多数います。Gmailの設定画面から、新着タブを表示することが可能です。確認、領収書、明細書などの新着メールもこのタブに振り分けられます。
【Gmailのプロモーションタブ】"フォーラム"とは?
主にメールリストや掲示板、ディスカッションフォーラム、メーリングリストなど、オンライングループに参加しているユーザーからメールを受信すると、フォーラムタブに振り分けられます。
Gmailのプロモーションタブへの振り分けを拒否する
本章ではGmailのプロモーションタブへの振り分けを拒否する方法をご紹介します。Gmailユーザーの中には、Gmailのプロモーションタブの使い勝手が悪く、プロモーションタブお利用したくないというGmailユーザーもいます。Gmailのプロモーションタブへの振り分けを拒否したい場合は、本記事の手順を実行して下さい。
プロモーションタブからメインタブに振り分ける方法
メイン以外のプロモーションタブから、すべてのメールをメインタブにふりわける方法をご紹介します。そうすることで、Gmailに受信されるすべてのメールが"メイン”タブに振り分けられるため、すべてのメールを1つの受信トレイで確認することが可能になります。
ですが、すべてのメールがプロモーションタブからメインタブに振り分けられるので、受信トレイ自体が複雑化し、管理が難しくなる場合があります。こういったデメリットも踏まえた上で、プロモーションタブからメインタブに振り分ける設定を実行して下さい。
ドラッグ&ドロップで移動する
プロモーションタブ内にあるメールをクリックし、そのままドラッグ&ドロップしてメインタブにメールを移動する方法があります。この方法を実行すると同じメール送信者のメールスレッドはすべてメインタブに振り分けられます。またメインタブ以外のプロモーションタブへの移動も、この手順で振り分け変更することが可能です。
右クリックで移動する
プロモーションタブからメインタブに振り分ける方法として、振り分けを変更したメールを右クリックで移動する方法があります。右クリックでプロモーションタブからメインタブに振り分ける方法は、下記の手順を参照してください。
| 1.プロモーションタブの振り分けを変更したメールを検索します。 |
| 2.プロモーションタブをメインタブに振り分けたいメール上で"右クリック"します。 |
| 3.メニューが表示されます。メニュー一覧から"タブ”を選択して下さい。 |
| 4.プロモーションタブ一覧が表示されます。"メイン”をクリックして完了です。 |
スマホアプリで移動する
スマートフォン、またはタブレット専用のGmailアプリからでもプロモーションタブの移動が可能です。Gmailアプリを起動して、スクリーン左に表示されている”プロモーションタブ”をタップして下さい。
続いてプロモーションタブからメインタブに移動したいメールを長押しして下さい。複数のメールが選択可能な画面に切り替わります。
プロモーションタブから移動したいメールを選択(複数選択可能)して、スクリーン右上の”・・・”アイコンをタップします。
”・・・”アイコンをタップするとメニューが表示されます。メニュー一覧から”移動”をタップします。
"移動”を選択するとプロモーションタブ一覧が表示されます。ここでは”メイン”のタブへの移動なので”メイン”を選択します。
これで、移動したメールアドレスから再度メールを受信しても、メインタブに振り分けられるようになります。
スマートフォン、タブレット用のGmailアプリでプロモーションタブを振り分け方法の解説は以上となります。
プロモーションタブを削除する方法
プロモーションタブ自体を削除することも可能です。ここではプロモーションタブを削除する方法と手順を解説します。
| 1.Gmail画面の右上の”歯車”アイコンをクリックします。 |
| 2.表示されるメニュー一覧から"設定”を選択して下さい。 |
| 3.設定画面で"受信トレイタブ”を選択します。 |
| 4.カテゴリ項目にある"メイン"以外のチェックボックスからチェックを外して下さい。 |
これでGmail上のプロモーションタブはすべて削除され、"メイン"タブのみになります。すべてのメールがメインタブに振り分けられます。
Gmail購読者の名前でメールをカスタマイズする
Gmailメールには名前やメールアドレスで、フォルダ振り分けをする機能が搭載されています。プロモーションタブをすべて削除してしまうと、すべてのメールがメインタブに振り分けられることから、整理しておかなければ非常に使いにくくなってしまいます。効率的にGmailを利用するためにも、メールの自動振り分け設定方法を覚えておくと便利です。
メールの自動振り分け設定を使用する
Gmailのメール自動振り分け設定は、メールアドレスや送信者の名前、@以降のドメイン名でメールを振り分けてくれる機能です。ここでは振り分けフィルタの設定方法をご紹介します。
振り分けフィルタの設定方法
自動振り分けフィルタを設定する前に、Gmail上でラベルを設定する必要があります。下記の手順でラベルを作成して下さい。
| 1.Gmailにログインして、画面左側のメニュー一覧の"もっと見る”を選択します。 |
| 2."新しいラベルを作成”をクリックしてください。 |
| 3.ラベル名を入力して"作成”をクリックします。 |
続いて作成したラベルをメールと連携します。ラベル付けしたいメールを開いて画像の赤枠で囲まれている”ラベル”アイコンをクリックして下さい。
設定したいラベルを選択してください。この画面からでもラベルの新規作成や、ラベルの管理ページを表示することも可能です。
ラベル分けしたメールは、Gmail画面の左側のメニュー一覧にラベルから確認できます。ラベルをクリックするとラベル分けしたメールが全て表示されます。または検索欄にラベル名を入力することでラベル検索することも可能です。これでラベルごとにメールが表示されるようになるので、メール管理の効率化に繋がります。
受信メールがプロモーションタブ振り分けられたときは移動してGmailを快適に使おう!
本記事ではGmailのプロモーションタブについてご紹介しました。本記事を参考にGmailのプロモーションタブのカスタマイズをして、Gmailの作業効率アップにつなげてみてください。
Gmailの記事が気になった方にはこちらもおすすめ!
 Gmailをラベルで自動振り分けする設定方法!スマホ/PCで受信トレイを整理!
Gmailをラベルで自動振り分けする設定方法!スマホ/PCで受信トレイを整理! Gmailの迷惑メール設定!PC/スマホでメールを振り分けて受信拒否設定する
Gmailの迷惑メール設定!PC/スマホでメールを振り分けて受信拒否設定する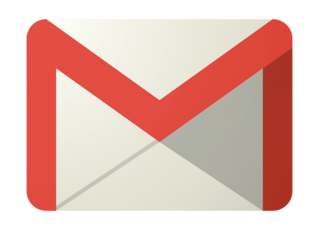 Gmailの新規フォルダ作成方法!受信トレイのメールを振り分け・整理する!
Gmailの新規フォルダ作成方法!受信トレイのメールを振り分け・整理する!


























