Gmailで日付検索する方法!期間や範囲を指定して検索するには?
大量に保管してあるGmailから必要なメールを探し出すのはとても大変な作業ですが、Gmailには期間の範囲指定や日付を指定して過去メールを検索することができます。今日はそんな便利なGmailの検索機能を使って過去メールを日付から検索をする方法を紹介します。
目次
Gmailで日付検索は可能?メリットとは?
普段Gmailを検索する際には、キーワードや送信者などをGmailの検索欄に入力して検索する人が多いでしょう。ですが、そのキーワードが間違っていると永遠に必要なメールを探し出すことはできません。また、Gmailの特徴でもある容量の多さのために、あまりにも大まかなキーワードでは該当するメールの数が多すぎて絞り込むことも大変です。
Gmailで日付検索することのメリット
Gmailの日付検索では、はっきりとした日時を覚えていなくてもおおよその範囲を指定して検索することができます。日付の記憶は曖昧なもので、そこではっきりとした日付を調べるのではそれだけで時間がかかってしまいます。
Gmailでは2~3週間前、2~3ヶ月前といった期間の範囲を指定して検索ができるので、検索条件を設定するためだけに余計な時間をかけずに済みます。
【Gmail日付検索方法】〜検索ボックスと詳細検索〜
Gmailの日付検索の方法には2つありますが、まずはGmailの検索機能である検索ボックスを使って条件を設定し、対象のメールを絞り込む方法を紹介します。
検索ボックスを使えば日時範囲を指定して検索可能
Gmailの検索ボックス機能はとても操作が簡単で、クリックだけで日時の期間や範囲を指定することができる便利な機能です。
検索ボックスから日時範囲を指定して詳細検索する方法
Gmailを開き、検索欄の右端にある"▼"をクリックすると検索ボックスが開きます。この検索ボックスに日時の範囲を指定していきます。
まず、軸になる日付を指定します。日付指定のためのカレンダーは青枠内で1回クリックすると表示されます。右端にあるカレンダーマークをクリックしても表示されません。
検索ボックスを使ってのGmailの日付検索の場合、軸になる日付の前後が検索の範囲設定となります。軸になる日付というのは、例えば、2月1日を軸として範囲を1週間前後とすると、2月1日の1週間前~2月1日の1週間後まで、つまり2週間分が検索範囲として設定されます。
カレンダーで軸になる日付を指定します。
次に、軸になる日付を起点にしてどのくらいの期間を範囲指定するか選択します。Gmailで設定されている期間の範囲は1日、3日、1週間、2週間、1か月、2か月、6か月、1年です。もし1年を選んだ場合、軸になる日の前後1年分、つまり2年間分を検索の範囲指定したことになります。
試しに2019年2月1日を軸として前後1週間分を検索範囲として設定します。検索したい日付の範囲指定が終わったら、右下の"検索"をクリックします。
Gmailの検索ボックスで期間の範囲指定をした検索結果が表示されました。今回は添付ファイルの有無など追加条件の設定をしていませんので、受信・送信・下書きすべてのメールが表示されています。
【Gmail日付検索方法】〜コード(演算子)を使う〜
Gmailの日付検査では、検索ボックスを使わずにコード(演算子)を直接入力して検索する方法もあります。
コード(演算子)を使えば高度な検索可能
コード(演算子)を直接入力するメリットは、検索期間の範囲を自分で好きに指定できるところです。Gmailの検索ボックスでは軸になる日付の前後の期間を決められた選択肢から選びました。つまり前後の期間を1週間なら1週間前後、1か月なら1か月前後としか設定できません。
ですが、コード(演算子)を直接入力すれば2月1日~2月10日など、自分で日付の範囲を設定できます。
コード(演算子)で検索する方法
〇月〇日以降のメールを表示させたい時には、Gmailの検索欄に「after:年/月/日」と入力します。例えば、2019年2月1日以降のメールの場合、「after:2019/2/1」と入力し、"虫眼鏡マーク"をクリックします。
ずっと昔のメールまで辿り着くために何ページもクリックで遡るのが大変な場合に便利です。
〇月〇日より前のメールを探したい場合は「before:年/月/日」と入力します。例えば、2019年2月5日以前のメールを探したい場合、「before:2019/2/5」と入力し"虫眼鏡マーク"をクリックします。
これもafterと同様にずっと昔のメールにすぐたどり着けるので便利です。
何日~何日までといった、期間の範囲を指定してメールを検索したい場合は「after:年/月/日<半角スペース>before:年/月/日」と入力します。
この期間の範囲には注意が必要ですので次項「Gmailで日付検索するときの注意点」で詳しく説明します。
Gmailで日付検索するときの注意点
Gmailの検索欄にコード(演算子)を直接入力しGmailを日付検索するときには、入力する日付について注意が必要です。
指定した日付の期間範囲は1日多く入力する
上の画像では、コード(演算子)は2019年2月1日~2019年2月3日までに期間指定がされています。ですが、実際検索結果として表示されているメールの日付は2019年2月1日~2019年2月2日までです。
つまり、〇日以降の日付は実際の日付ですが、△日以前の入力は実際に検索したい日付にプラス1日させる必要があります。
2019年2月1日~2019年2月3日までの期間のメールを表示させたいならば、「after:2019/2/1 before:2019/2/4」と2019年2月4日までの範囲指定をします。
そうすると検索結果として、2019年2月3日までのメールが表示されます。
Gmailで日付検索を活用して快適なメールライフを
容量が多く、沢山のメールを保存しておけるGmailは、最近では仕事でも使われるようになっています。便利な検索機能を活用し、より快適にGmailを使いこなしていきましょう。
Gmailの記事が気になった方にはこちらもおすすめ!
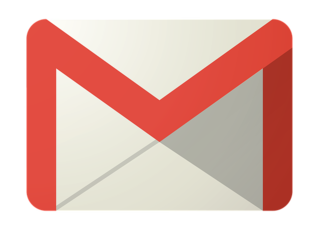 Gmailの絞り込み検索の条件一覧!除外検索などのコマンド(演算子)も紹介!
Gmailの絞り込み検索の条件一覧!除外検索などのコマンド(演算子)も紹介!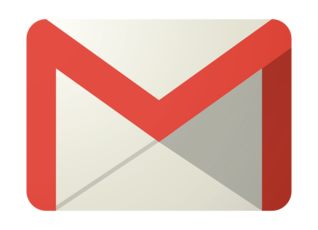 Gmailの未読メールのみ検索表示させて一括削除/既読にする方法!
Gmailの未読メールのみ検索表示させて一括削除/既読にする方法! GmailとGoogleカレンダーを連携させて自動で予定を登録する方法!
GmailとGoogleカレンダーを連携させて自動で予定を登録する方法!


















