Gmailの絞り込み検索の条件一覧!除外検索などのコマンド(演算子)も紹介!
Gmailのトレイの中から特定のメールを読み返したいなど、検索して絞り出したいときがあります。検索がうまくいかないと大量のメールを受け取る方には大変な労力がかかります。今回は、Gmailの絞り込み検索に役立つ便利なコマンド・演算子などを詳しくご紹介します。

目次
Gmail絞り込み検索の条件(PCブラウザ版)
Gmailには、アカウント内に保存されているメールに検索をかけて、絞り込みをする機能が搭載されています。ただキーワードで検索をして、目的の検索結果になれば良いですが、大量のメールを受信している方は、検索が思うようにできないなど、失敗してしまう場合があります。そんな時のGmailの絞り込み検索に役立つのが、コマンドを使うことです。
コマンドや演算子というものをご存知の場合は、すぐに使えるように表にまとめました。この表を参考にして絞り込み検索を実行してみてください。コマンドは何かわからないという方には、それぞれのコマンド・演算子の意味や仕組みなどを、下で個別にご紹介していきます。チェックして参考にした上で検索を行ってみましょう。
| 絞り込み条件 | 入力コマンド(演算子) |
|---|---|
| 添付ファイルメール | has:attachment |
| 日時指定 | before:2019/〇/〇 |
| after:2019/〇/〇 | |
| キーワード完全一致 | "〇〇" (ダブルクォーテーションで囲む) |
| キーワード除外 | 〇(検索ワード)- 〇(除外ワード) |
| 送信者 | from:〇〇 (送信者の名前やアドレス) |
| 受信者 | to:〇〇(ご自身の名前やアドレス) |
| 未読 既読 |
is:unread |
| is:read | |
| 重要 スター |
is:important |
| is:starred | |
| 迷惑メール | in:spam |
基本的には上記の表の中にあるコマンドや演算子を入力した検索ワードに合わせることにより絞り込み検索ができるようになります。絞り込み条件とコマンドを見て理解ができた方は、早速使ってみましょう。この表だけでは、絞り込み検索の仕組みが理解できない方もご安心ください。次でコマンド・演算子について説明していきます。
添付ファイルメール
まずは添付ファイルメールの絞り込み検索コマンドについて少し説明します。なにか特定の添付ファイルを送信してきたメールを絞り込んで検索結果に表示させるコマンドです。Gmailの検索枠にご自身で「has:attachment」と入力し、検索を行うと、添付ファイルがあるメールのみ表示されます。
少し応用すると、添付ファイルをより絞り込んだ検索も可能です。例えば、文書ファイルが添付されているGmailを検索結果に表示させたい場合は、「has:document」と入力することで簡単に絞り込み検索ができてしまいます。「has:youtube」ではYouTubeが添付されたGmailを絞り込みすることができるなど、細かい部分も条件設定できます。
日時指定
この日付指定の検索コマンドは比較的簡単に使えます。「before:2019/〇/〇」のように入力すれば、設定した日以前のメールのみしか表示できなくなります。「after:2019/〇/〇」と入力することで、それ以降の日のメールをすべて表示します。
キーワード
キーワードを使った絞り込み方法で検索をすることが多いですが、キーワード検索の仕組みについてもご紹介しましょう。適切な検索結果を表示させるためには、是非覚えたうえでGmailを活用していきましょう。
完全一致
まずは完全一致のキーワード検索方法です。入力したキーワードをそのまま反映させたメールを表示させたい場合は、「"〇〇"」のようにダブルクォーテーションで囲んで検索をかけましょう。クォーテーションの間のスペースも反映されますので、そのダブルクォーテーションの間の文字が完全に含まれたメールしか表示できない仕組みです。
キーワード除外
特定のキーワードを検索する中で、あるキーワードが入ったメールを除外したい場合は「〇(検索ワード)- 〇(除外ワード)」のような検索方法になります。除外ワードを入れることで、検索結果がさらに絞り込まれたものになりますので、目的のGmailが見つけやすくなります。場合によって除外も付け加えてみてください。
送信者
Gmailの中で、特定の送信者からのメールのみに絞り込み、表示させたい場合は「from:〇〇 (送信者の名前やアドレス)」を入力して検索してください。fromの後には送信者の名前やアドレスを入力することで検索できます。
受信者
特定の受信者のみのメールを表示させたい場合は、「to:〇〇(ご自身の名前やアドレス)」と入力する方法で検索してみてください。「from」で送信者が絞り込みでき、「to」で受信者を絞り込みできるというコマンドになります。この絞り込み方法は是非セットで覚えておくと非常に便利です。
未読
Gmailの受信トレイには保存されているものの、未読や既読が混ざってしまい、1つずつチェックするのが面倒な場合は、未読メールのみという条件を付けた検索方法で絞り込みを行いましょう。「is:unread」というコマンドを含めて検索するだけです。
既読
未読の絞り込み検索ができるわけですから、もちろん既読の絞り込み検索もできないはずがありません。「is:read」というコマンドを追加して検索するだけで、既読メールのみが表示されるようになります。
重要
Gmailにはメールにマーキングをすることができます。重要なメールとして設定したものだけを検索で表示させるようにするには「is:important」というコマンドを入力しましょう。重要なメール設定がされているということであれば、この方法で検索をこまめに行って漏れがないようにすることをお勧めします。
スター
先ほどの「重要」と似ている機能になりますがGmailに「スター」を付けることもできます。目印にもなりますが、受信トレイで混在してしまうとピックアップするのが面倒になってしまう場合もあります。そんな時も、絞り込みができます。「is:starred」とコマンドを入力して検索するだけでスターつきのものがすべて表示されます。
スターのメールが検索できない際は、「starred」と過去形になっているか確認してください。「star」のみでは適切にGmail検索が行えません。
迷惑メール
迷惑メールのことをよくスパムと呼ぶことが多いですが、この絞り込み検索でも「スパム」というキーワードを使います。「in:spam」と検索欄に入力することで、迷惑メールに振り分けされたメールを一覧で表示させることが可能です。Gmailの受信トレイとは別の場所に隔離されてしまうので、重要なメールが誤認識されていないかこまめに確認しましょう。
Gmail絞り込み検索の条件(スマホ版)
では、スマホを使ってこれらの絞り込みを行うことはPCのようにできるのかという疑問にお答えします。基本的には、最初にまとめた表の通りのコマンドを覚えて使えるようにしておけば、スマホ版のGmailでも同じ絞り込みをすることができます。自動でキーワード予測候補を挙げてくれる仕組みもありますので、比較的簡単に絞り込みができます。
Gmail絞り込み検索は演算子使わないとできない?
PCでは、コマンドを覚えられない方に、絞り込み条件を設定できるメニューが存在します。あまり演算子などを知らない方でも絞り込みができます。コマンドを覚えてしまえばより早く効率的にGmailを絞り込むことができるのでお勧めです。また、スマホ版にはこの機能が無いので、コマンドを入力してGmail検索を行いましょう。
 Gmailの受信トレイのフォルダ分け方法!ラベルでメールを振り分け!
Gmailの受信トレイのフォルダ分け方法!ラベルでメールを振り分け!Gmailの検索の便利に使う方法
ここで、少しGmailの検索を便利に活用する方法をご紹介します。
条件の併用
よりGmailを絞り込むことができるのは、条件の併用をしていくことです。条件を複数組み合わせて検索することで、より検索結果が目的のものに近づくこと間違いなしです。コマンドとの間にスペースを空けて新たな絞り込みコマンドを追加することで、さらに条件が追加できます。
例えば、「is:unread has:attachment」と入力してGmail検索を行えば、「未読のメールで添付ファイルがあるもの」に絞られて表示されます。このような仕組みを応用してご自身にとって効率の良いGmail検索を行っていきましょう。
キーワードが近い
こちらもGmail検索の応用になりますが、メールの内容を詳しく覚えていない場合、記憶にあるキーワードを2つ思い出せば見つかる可能性があります。「〇〇 AROUND (数字)△△」といったコマンドで入力します。数字は文字数を意味します。例えば数字を8とした場合、〇〇と△△が8文字間隔で記載されている文章があるメールを絞り込みます。
Gmailの絞り込み検索でメールを効率的に!
Gmailには手作業ではできない振り分けを簡単にしてくれる検索コマンドが多く用意されています。表にある基本的なコマンドはもちろんのこと、細かいコマンドまで存在しますので、覚えてより効率の良いGmailにしていきましょう。
Gmailの記事が気になった方にはこちらもおすすめ!
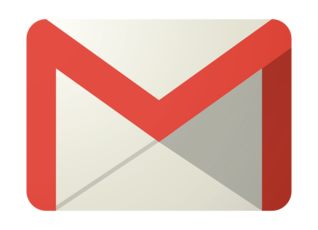 Gmailの未読メールのみ検索表示させて一括削除/既読にする方法!
Gmailの未読メールのみ検索表示させて一括削除/既読にする方法!















