Gmailのメールドメイン指定受信の設定方法をPC・スマホ別に解説!
Gmailではドメインを指定して受信するメールを許可することができます。この記事では、Gmailでドメイン指定の設定方法を、PCとスマホそれぞれ解説します。届くはずのメールが届かなくなってしまい、困っている方は必見です。
目次
Gmailに必要なメールが届かない倍にはドメイン指定をしてみよう!
メールの送受信にGmailを利用している方はたくさんいます。Gmailなら、Googleアカウントを作成すれば誰でも無料で利用できて、Googleのその他のサービスも15GBまでの容量なら無料で利用できて便利です。
しかし、受信するはずのメールがGmailに届かない事があり、困っている方が多いようです。受信するはずのメールが届かない場合には、ドメイン指定をして、メールの受信許可の設定ができます。
ドメイン指定で特定のドメインのメールの受信を許可したり拒否したりできる!
ドメイン指定とは、特定のドメインを受信したり、拒否したりできるように設定することです。
メールアドレスのドメインとは、「@」の後ろの文字列のことです。メールアドレスとは、そのメールを届けるための住所に当たり、「@」の前の文字列は個別の家の町名や番地などの細かい住所、「@」移行の文字列は市町村や都道府県、国などの大きな単位の住所にあたります。
迷惑メールなどは、特定のドメインから発信されることが多いので、Googleではかなり広い幅をとって、ドメインごとメールをシャットアウトしてしまうことがあります。
ネットショッピングをしたり、メールマガジンの購読を申し込んだりしても、必要なメールが配信されているはずなのに届かなくて、迷惑メールにも入っていないことがあります。
その場合には、Googleが設定した何らかのフィルターに引っかかって、ドメインごと拒否されている可能性があります。そのときには個別にユーザー側でドメイン指定を行うことで、受信を許可できます。
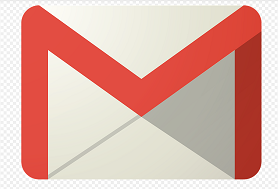 IMAPでGmailをメールクライアントで利用する設定方法!アクセスの有効/無効の切り替え方法も解説!
IMAPでGmailをメールクライアントで利用する設定方法!アクセスの有効/無効の切り替え方法も解説!PCでGmailのドメイン指定を設定する方法
PCでGmailのドメイン指定をする方法を解説します。
まずは、ブラウザでドメイン指定したいGmailにログインして画面の右上の歯車マークの「設定」のボタンをクリックします。次に「すべての設定を表示」をクリックします。
「フィルタとブロック中のアドレス」をクリックします。「新しいフィルタを作成」をクリックします。
「From」に受信するドメインを入力して、「フィルタを作成」をクリックします。
フィルタの詳細を設定する画面が開きます。受信することが重要なドメインの場合には、「迷惑メールにしない」にチェックを入れて「フィルタを作成」をクリックします。これで、設定したドメインのメールを迷惑メールにせずに確実に受信できるように設定できました。
 Gmailに署名を設定する方法!テンプレートやサンプル/リンクの貼り方を解説!
Gmailに署名を設定する方法!テンプレートやサンプル/リンクの貼り方を解説!スマホでGmailのドメイン指定をする方法
次に、スマホのGmailでドメイン指定の設定をしてみましょう。スマホのGmailアプリでは、ドメインを指定しての受信設定はできません。ドメインを指定する必要がある場合には、PCから設定しましょう。今回は、迷惑メールに振り分けられてしまうメールを、受信トレイで受信できるように設定してみましょう。
スマホのGmailアプリを開いて、画面の左上の「≡」をタップします。表示されたメニューの中から「迷惑メール」をタップします。
迷惑メールにしたくないメールをタップして開きます。メールの右上の「︙」をタップします。表示されたメニューの中から「迷惑メールでないことを報告」をタップします。これで、迷惑メールに振り分けラルコとはなくなる可能性があります。
ただし、報告だけなので、確実にそのメールを受信トレイで受信できるようになるとは限りません。
 Gmailの受信ブロック解除方法!迷惑メールのアドレス/ドメインの拒否設定方法も解説!
Gmailの受信ブロック解除方法!迷惑メールのアドレス/ドメインの拒否設定方法も解説!Gmailのドメイン指定の方法はかんたん!
この記事では、Gmailでドメイン指定を行う方法を解説してきました。ドメイン指定をするというと、ちょっとハードルが高いように思われますが、Gmailでの設定方法は以外にかんたんです。ぜひ、メールが届かなくて困っているという方は、ドメイン指定をして受信できるように設定してみましょう。











