Gmailの未読メールのみ検索表示させて一括削除/既読にする方法!
Gmailを普段使っていると、未読メールであふれかえり不便を被っている人も少なくないと思います。実はGmailには未読メールを一括で管理する方法があります。ここではGmail上で未読メールのみを表示させて、一括で操作する方法をご説明いたします。

目次
Gmailで未読メールのみを検索・表示
「1週間ぶりに何となくメールボックスを確認したら、たくさんの未読メールで溢れかえっていた。」「未読メールがどこにあるのか探すのがとても面倒くさい!」。普段メールを使用している人ならば一度は経験したことがあるでしょう。
こんな時、Gmailならば未読メールのみを探し、表示することが簡単にできます。ここでは、未読メールのみを表示する方法をご紹介いたします。
検索演算子「is:unread」を使って探す
Gmailには検索機能が搭載されており、検索演算子を用いることによって望みのメールのみを一括で表示することができます。ここでは、その検索演算子の一つである「is:unread」を使った方法についてご説明いたします。
パソコンでの操作方法
パソコンで未読メールのみを表示するためにはweb上でGmailを表示する必要があります。ブラウザでGmaillを表示したら、Gmailの検索ボックスに「is:unread」と入力して、検索ボタンをクリックしてください。
すると上図のように未読メールのみを表示することができます。
スマホでの操作方法
スマホ版のGmailアプリでも同様に検索演算子を入力することによって未読メールのみを表示することができます。ここではiPhone版のGmailアプリを用いてご説明しておりますが、Android版のGmailアプリでも同様の手順を辿ることによって未読メールのみを一括で表示することができます。
スマートフォンでGmailアプリを起動して、画面右上の検索アイコンをタップしてください。
すると検索ボックスが表示されますので、PC版のGmailと同様に「is:unread」と入力してください。
未読メールのみが一括で表示されました。スマートフォンでメールチェックを行う場合このように未読メールのみを一括で表示すれば、メールチェック作業の高速化を図ることができます。
Gmailで未読メールのみを表示してから一括削除も可能
しかし、いくら未読メールのみを一括で表示できたからと言って、そのメール全てを確認することはあまりないと思います。そこで、次は未読メールのみを一括で削除する方法についてご説明いたします。
パソコンでの操作方法
まずはあらかじめ前述の手順で未読メールのみを一括で表示してください。その後、チェックボックスをクリックし、「この検索条件に一致するすべてのスレッドを検索する」をクリックすると、このページ以外のページも含めて未読メールのみを一括で選択することができます。
「削除」を選択すると、未読メールの一括削除処理が完了します。
スマホでの操作方法
残念ながら、スマートフォンのGmailアプリでは未読メールのみを探して一括削除することはできません。しかし、SafariやChromeなどのブラウザでGmailのサイトにアクセスすれば、パソコン版と同様に一括で未読メールのみを削除することができます。
ブラウザで上のサイトにアクセスして、モバイルサイトに進んでログインしてください。
メニュー最下部にあるUI表示切替メニューから「デスクトップ」をクリックしてください。するとデスクトップ版のGmailが表示されますので、前述の手順で未読メールのみを一括で削除してください。
Gmailで未読メールのみをまとめて既読にすることも可能
同様の手順を用いれば、未読メールのみを一括で削除ではなく既読にすることも可能です。
パソコンでの操作方法
基本的な手順は未読メールのみを一括で削除した時と変わりません。「その他」から「既読にする」をクリックすることによって未読メールを一括で既読にすることができます。
ショートカットを使うとさらに便利
さらに、Gmailの設定で「キーボードのショートカットキーON」に変更することによって、ショートカットキーを用いて、未読メールを一括で既読にすることもできます。
「キーボードのショートカットキーON」にした後「Shift + i」で未読メールを一括で既読することができます。とても便利な機能ですので活用することをお勧めいたします。
スマホでの操作方法
スマートフォンのGmailアプリでは一括削除と同様に一括で既読にすることはできませんので、ブラウザ上で作業する必要があります。前述した一括削除の時と同様にブラウザ上でデスクトップ版のGmailを表示して操作を進めてください。
Gmailで未読の表示が消えないときは
スマートフォンで検索のコマンドを用いて、Gmailの受信ボックスから未読メールのみを表示して、Gmail内の全ての未読メールを一括で既読に変えたにもかかわらず、いまだにGmailの未読の表示が消えていない場合は、Gmailアプリの不具合の可能性があります。
キャッシュファイルが壊れている可能性がある
Gmailの不具合もありますが、キャッシュファイルが壊れている場合も考慮する必要があります。キャッシュファイルが壊れてしまっている場合、Gmailの未読の表示が消えないことがあります。
上記の通り、キャッシュファイルが壊れている場合は、Androidならば「設定」から「ストレージ」、「内部共有ストレージ」、「キャッシュデータ」と進んでいくことで、内部のキャッシュデータをすべて削除することができます。
定期的に不要なファイルを消しておくことによって動作の改善にもつながります。
Gmailの未読メールのみを素早く表示して効率UP!
いかがでしたでしょうか。Gmailを使っているうえでの大きな障害となっている未読メールですが、簡単にその問題は解決することができます。未読メールのみを一括で表示することで、今までよりも圧倒的に作業効率が上がりますのでぜひ試してみてください。
Gmailの記事が気になった方にはこちらもおすすめ!
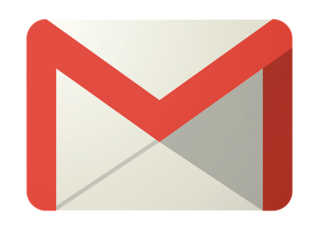 Gmailの全ての未読メール既読にする!is:unreadで一括選択して既読に!
Gmailの全ての未読メール既読にする!is:unreadで一括選択して既読に! Gmailの未読バッジが消えない?スマホの新着通知の数字を消す方法!
Gmailの未読バッジが消えない?スマホの新着通知の数字を消す方法! Gmailの受信トレイのメールを一括削除/既読する!スマホ/PCでのやり方も解説!
Gmailの受信トレイのメールを一括削除/既読する!スマホ/PCでのやり方も解説!














