Enhancer for YouTubeの使い方!YouTube動画の広告を自動で非表示に!
PCでYouTube動画を快適に視聴するのなら、Chromeの拡張機能のEnhancer for YouTubeは欠かせないでしょう。この記事では、Enhancer for YouTubeにはどのような機能があり、どのような使い方をするのか解説します。
目次
Enhancer for YouTubeとは?
YouTubeには数多くの楽しめる動画や、お役立ち動画がアップされています。しかし、YouTube側が用意している機能だけでは、使い勝手が悪い、もっと快適にYouTube動画を見られるようにしたい、という方もいるようです。
そんな方におすすめなのが、Google Chromeの拡張機能のEnhancer for YouTubeです。この記事では、Enhancer for YouTubeとはどういった拡張機能で、どのような使い方をするのか詳しく解説します。
YouTubeを高度にカスタマイズできる拡張機能
Enhancer for YouTubeとは、YouTube動画を高度にカスタマイズできる拡張機能です。YouTubeでも速度の設定や音量の設定ができるように、様々な機能が用意されています。しかし、どうやって速度の設定を開いたらいいのかわら駆らないという方も多いようです。
Enhancer for YouTubeはGoogle Chromeにインストールしてしまえば、簡単な操作や設定で、高度なカスタマイズが可能になります。YouTubeをもっと手軽に楽しみたいという方に、Enhancer for YouTubeは人気が高い拡張機能です。
動画からの広告の自動削除も可能!
Enhancer for YouTubeが特に注目されている理由は、簡単に広告削除ができる機能がついているという点です。通常はYouTubeプレミアムに契約しなければできない広告削除が、この拡張機能を入れるだけで簡単にワンクリックでできるようになります。
あらかじめ、設定をしておけば、すべての動画を広告削除で楽しめるようにもなります。ぜひ、YouTubeの広告を削除して楽しみたいという方は、Enhancer for YouTubeを活用しましょう。
Enhancer for YouTubeの導入方法
ここからは、実際にEnhancer for YouTubeをPCで利用できるように設定する方法について詳しく解説します。
ブラウザへのインストール方法
まずはEnhancer for YouTubeをブラウザへインストールする方法は次の通りです。
上記のリンクから、Google Chromeの拡張機能を配布しているChromeウェブストアにある、Enhancer for YouTubeの追加ページへアクセスします。「Chromeに追加」を クリックします。
Enhancer for YouTubeをGoogle Chromeに追加する確認のポップアップが表示されます。Enhancer for YouTubeに権限についてよく確認したら「拡張機能を追加」をクリックします。すると、Enhancer for YouTubeがGoogle Chromeの拡張機能として追加されます。
日本語化する方法
上記のリンクをクリックすると、日本語化用のファイルをダウンロードできます。ダウンロードしたZIPファイルを解凍します。
ZIPファイルを解凍したら、Microsoftの旗のマークのキーの「Windowsキー」と「R」を同時に押して「ファイル名を指定して実行」を表示します。「ファイル名を指定して実行」に次の文字列を入力して「OK」をクリックします。
「%USERPROFILE%\AppData\Local\Google\Chrome\User Data\Default\Extensions\ponfpcnoihfmfllpaingbgckeeldkhle」
開いた画面に表示されているフォルダをクリックします。
「_locales」というフォルダをクリックします。
先程解凍した日本語化ファイルの中に入っている「ja」というフォルダを、「_locales」の中にコピペして貼り付けます。これで日本語化できます。
Enhancer for YouTubeの使い方
実際に、Enhancer for YouTubeでYouTube動画の視聴をもっと快適にできるように設定する、広告削除などの具体的な使い方を解説します。Enhancer for YouTubeで設定するためには、Google ChromeでEnhancer for YouTubeの設定画面を起動しておきます。
ChromeにEnhancer for YouTubeのアイコンが表示されている場合には、アイコンをクリックしましょう。アイコンが表示されていない場合には、上記の画像でEnhancer for YouTubeのアイコンの右側のアイコンをクリックします。
すると、Chromeにインストールされている拡張機能を選択できます。そちらから、Enhancer for YouTubeをクリックすると、Enhancer for YouTubeの設定画面が表示されます。
広告を自動的に削除する方法
まずは広告を自動で削除するようにEnhancer for YouTubeを設定してみましょう。Enhancer for YouTubeの設定画面を開いて、「プレーヤー」までスクロールします。「プレーヤー」の設定項目の中に、「広告を自動的に削除する」があります。こちらにチェックを入れると、広告付きのYouTube動画から自動で広告が削除されます。
シネマモードを自動で有効にする方法
いつでもシネマモードを自動的に有効にすることもできます。Enhancer for YouTubeの設定画面を開いて「シネマモード」の中にある「自動的にシネマモードを有効にする」にチェックを入れます。すると、いつでもYouTube動画が自動でシネマモードになります。
画質の自動最適化の設定
通信環境などによって、快適に視聴できる画質はその時によって違います。Enhancer for YouTubeには通信状況などに合わせて、YouTube動画の画質を自動で変更するように設定できます。
Enhancer for YouTubeの設定画面の「プレイヤー」の一番下に「画質を自動的に選択する」があります。こちらにチェックを入れると、画質を自動的に選択できます。また、希望する画質があれば、第4希望まで設定できます。
ショートカットキーの設定方法
Enhancer for YouTubeではショートカットキーの設定もできます。
Enhancer for YouTubeをインストールしたGoogle ChromeでYouTube動画を視聴すると、上記の画像のようなアイコンがディスプレイの一番下に表示されます。
こちらのアイコンをクリックすれば、広告削除などの設定をその都度できます。しかし、マウス操作よりも、ショートカットキーのほうがいいという方もいるでしょう。Enhancer for YouTubeではショートカットキーの設定もできます。
Enhancer for YouTubeの設定画面を下の方にスクロールします。すると「キーボードショートカット」があります。こちらから、デフォルトで設定されているショートカットキーを確認できます。
もしも自分でショートカットキーを設定したい場合には、ブラウザに「chrome://extensions/shortcuts」と入力します。
もしも自分でショートカットキーを設定したい場合には、ブラウザに「chrome://extensions/shortcuts」と入力します。するとChromeの設定画面が開いて、Enhancer for YouTubeのショートカットキーの設定ができます。自分で好きなキーをそれぞれの機能に割り当てましょう。
音量ブーストの使い方
音量ブーストとは、音量の幅をYouTubeのデフォルトの設定よりも広げることです。YouTubeにアップされている動画には、音量を最大にしても音が小さくて聞き取りにくいものがあります。Enhancer for YouTubeで音量ブーストを利用することで、YouTubeやPCの音量設定よりも更に大きな音に設定できます。
音量ブーストで音量を大きくしたい場合には、YouTube動画の下に表示されるEnhancer for YouTubeのアイコンで、スピーカーの音量ブーストのアイコンをクリックします。すると、音量が大きくなります。
ループ再生の使い方
同じ動画を繰り返して再生したいときには、Enhancer for YouTubeのアイコンのループ再生ボタンをクリックします。すると、その動画を繰り返し再生できます。
再生速度の調整方法
Enhancer for YouTubeを使うと、動画の再生中に簡単なマウス操作だけで再生速度を微調整できます。Enhancer for YouTubeのアイコンの中にスピードメーターのアイコンがあります。こちらが速度調整のアイコンです。
速度調整のアイコンにマウスポインターを乗せて、マウスホイールを回します。すると、動画の速度を簡単に速くしたり、遅くしたりできます。
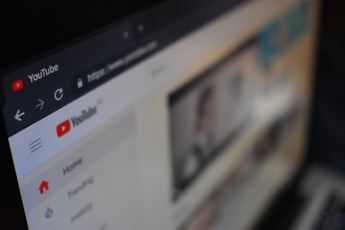 YouTubeでコメントする時の名前の変更方法3選【スマホ/iPhone/PC】
YouTubeでコメントする時の名前の変更方法3選【スマホ/iPhone/PC】Enhancer for YouTubeで動画視聴をもっと快適にしよう!
この記事では、Enhancer for YouTubeの使い方について詳しく解説してきました。Enhancer for YouTubeを使うと、YouTubeのPCでの使い勝手が更に良くなります。今回はGoogle Chromeでの利用方法をご紹介しましたが、Firefoxでも利用できます。ぜひPCでYouTubeをよく見る方は、Enhancer for YouTubeを活用してみましょう。























