GmailとGoogleカレンダーを連携させて自動で予定を登録する方法!
Googleが提供するGmailとGoogleカレンダーというサービスの利用方法及びGmailとGoogleカレンダーを連携して、自動または手動で予定を登録する方法を紹介します。この機能を試してみたい方は要記事を参考にしてみてください。

目次
GmailとGoogleカレンダーを連携させよう
"Gmail"、"Googleカレンダー"は共にGoogleが提供するPC・スマホで利用することが出来るサービスです。Android端末を利用する場合には、基本的に初期からインストールされています。当記事では、GmailとGoogleカレンダーという2つのツールを連携して使う方法を紹介していきます。
Googleカレンダーとは
GoogleカレンダーとはGmailと同じくGoogleが提供するスケジュール管理アプリです。Android端末だけでなく、WebブラウザやiOS端末からも利用することが出来ます。自分の予定を登録するだけでなく、Googleカレンダーを利用している人とスケジュールを共有することも出来ます。
Googleカレンダーのインストール
この項ではGoogleカレンダーをインストールする方法を紹介していきます。Gmailについても同じように利用できますので、参考にしてみてください。
PCの場合
PCでGoogleカレンダーを使用する方法を紹介します。PCでGoogleカレンダーを使用する方法はWindows、Mac共に同じです。ここではGoogleアカウントは既に取得していることを前提に説明していきます。まずは、ブラウザを起動して下記URLからGoogleを開いてください。
Googleを開くと画面右上に9個の四角をまとめたようなアイコンがあるのでクリックします。Googleが提供するツールのリストが表示されるので、"カレンダー"と書かれたアイコンを選択してください。Gmailを利用したい場合は"Gmail"を選択してください。
カレンダーを選択するとブラウザが遷移し、Googleカレンダーが表示されます。
Gmailを選択した場合は、Gmailのページに遷移します。
スマホの場合
スマホでGoogleカレンダー及びGmailを利用する方法を紹介します。Android端末ならプレイストアを、iOS端末ならAppStoreを開いてください。アプリの検索窓に"Googleカレンダー"と入力して検索してください(Gmailをインストールする場合は"Gmail"と入力)。
そうすると、Googleカレンダー(もしくはGmail)が表示されるのでインストールを実行してください。
Googleカレンダーの予定をGmailから作成する
Googleカレンダーはスケジュールを管理するだけでなく、Googleが提供する各種サービスと連携することが出来ます。今回はGmailに届いた予約確認メールを利用したGoogleカレンダーとの連携について紹介していきます。
Gmailから手動で追加する
Gmailで受け取ったメールに予約情報が記載されている場合、メールを開いて画面上部の"設定"をクリックし、"予約を作成"を選択するとGmailからGoogleカレンダーに画面が切り替わります。ここで登録情報を変更して、保存するとカレンダーへの予定の作成が完了します。
Gmailから自動で登録する
Gmailに予約日時の記載された予約確認メールが届くと自動的にGoogleカレンダーと連携して登録を行います。GmailとGoogleカレンダー間の自動連係設定を行うには、Googleカレンダーの上部にある歯車をクリックして、設定を選択してください。
設定画面に遷移し、"Gmailからの予定"を開くと、”Gmail からの予定を自動的にカレンダーに追加する”のチェックボックスがあります。ここで自動連係のON/OFFを切り替えます。
自動登録されない情報もある
自動連係はまだ機能的に完全ではないため、特定の予約情報しか連携されないという欠点があります。正しく予約情報が連携されなかった時には削除の手間がかかるので、手動登録したい方は先程説明した方法で自動連係のON/OFFを切り替えてください。
Googleカレンダーに予定を登録する
ここまではGmailとGoogleカレンダーとを連携して予定を作成する方法について紹介しました。この項からは、Googleカレンダーの機能について紹介していきます。
カレンダーを選択して予定を入力する
Googleカレンダーを開き、予定を追加したい日時をクリックします。そうすると予定を入力できる欄が表示されるので、内容を入力して"保存"をクリックしてください。
スケジュールの詳細を設定する
Googleカレンダーで予定を作成すると、その予定に関係する人を招待したりファイルを添付したりすることが出来ます。
スケジュールにゲストを招待する
スケジュールにゲストを招待する方法をご紹介いたします。まず、追加した予定をダブルクリックして詳細情報を表示します。右の"ゲストを追加"と書かれた空欄に、招待したいゲストのメールアドレスを入力することで、相手のカレンダーにも情報が同期されます。
スケジュールにファイルを添付する
Googleカレンダーの予定にファイルを添付するには、予定の詳細を表示して画面の下部にあるクリップのアイコンをクリックします。そうすると画面が切り替わりますので、PC自体に保存しているデータやGoogleドライブに保存したデータを選択して添付してください。
スケジュールにリンクを設定する
予定にリンクを設定したい場合は、"リンク"のアイコンをクリックし、テキストとリンクを入力してください。入力した状態で"OK"を選択すると、青い文字でリンクが表示されます。
他のデバイスと同期する方法
複数のデバイスでの同期は、それぞれのデバイスでGoogleカレンダー・Gmailを開き、同じアカウントを登録することで使用出来るようになります。複数のデバイスを持たれている方は、アカウントを登録するだけで容易に同期できますので試してみてください。
GmailとGoogleカレンダーを連携させて予定を管理しよう
GmailとGoogleを同期して行う自動連携は正しく予定が登録されない場合もありますが、予定の登録に要する時間を短縮することが出来ます。皆様も是非GmailとGoogleカレンダーを連携させて、予定を管理してみてください。
Gmailの記事が気になった方にはこちらもおすすめ!
 Gmailの送信予約方法!時間指定して自動でメール送信するタイマー機能とは?
Gmailの送信予約方法!時間指定して自動でメール送信するタイマー機能とは?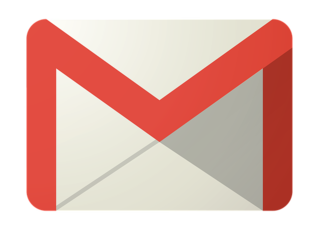 Gmailのメール翻訳機能!自動翻訳やスマホでの翻訳について解説!
Gmailのメール翻訳機能!自動翻訳やスマホでの翻訳について解説!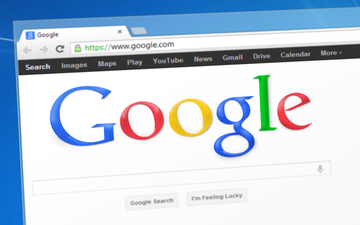 Gmailの自動振り分け設定の仕方!受信トレイのメールにラベルをつける!
Gmailの自動振り分け設定の仕方!受信トレイのメールにラベルをつける!














