2019年09月19日更新
Image Downloaderの設定方法と使い方!画像をまとめてダウンロードしよう!
Google Chromeの便利な拡張機能にImage Downloaderというものがあります。Image Downloaderは画像を保存するのに便利な拡張機能ですが、どのような使い方をするのでしょうか。この記事では設定方法など詳しく解説します。

目次
Image Downloaderとは?
PCを効率的に使う上で、作業を効率化できるツールというのは絶対に欠かすことができないものです。どのようなツールを選択するかで、PCでの作業のはかどり方が全く変わってくるといってもいいでしょう。とても便利で使いやすいツールの一つにImage Downloaderというものがあるということで話題になっています。
この記事ではImage Downloaderとはどのようなツールで、どのような使い方をするのか詳しく解説します。まずはImage Downloaderとはどのようなツールなのか見ていきましょう。
画像を一括ダウンロードできる
Image DownloaderとはWebページに掲載されている画像を一括してダウンロードすることができるツールです。参考にしたいウエブページの画像をオフラインでも見られるようにダウンロードしておきたかったり、お気に入りの分野の画像をまとめてダウンロードしたい時もあります。
画像を1枚ずつダウンロードしてもいいのですが、掲載されている画像の数が多い場合には、時間ばかりがかかってしまいとても大変です。そんな時にImage Downloaderを使って一括してダウンロードできるととても便利です。
また、右クリック禁止で画像がダウンロードできない場合でも、Image Downloaderならダウンロードできるのも便利です。
Google Chromeの拡張機能
PCにダウンロードしてインストールしなければいけないアプリやソフトだと、PCに関する知識がないと使えないこともあります。しかし、Image DownloaderはGoogle chromeの拡張機能なので、とても簡単に利用する事ができます。
Google Chromeで拡張機能を使える程度の知識は必要ですが、それほどPCに関する深い知識がなくても利用できるので安心です。
 GoogleChromeのクリーンアップツールとは?隠し機能でウイルス対策!
GoogleChromeのクリーンアップツールとは?隠し機能でウイルス対策!Image Downloaderの設定方法
ここからは具体的にImage Downloaderの使い方について見ていきましょう。まずはImage DownloaderをPCに設定する方法についてみていきましょう。
拡張機能をGoogle Chromeに追加
まずはchromeウエブストアでImage Downloaderのページにアクセスします。「chromeに追加」をクリックします。確認メッセージが表示されるので、「拡張機能を追加」をクリックすると、Google ChromeにImage Downloaderを追加することができます。
chromeにImage Downloaderがインストールできると、このようなページが開きます。細かい設定がこちらでできますが、日本語対応されていません。特に深いこだわりを持っていなければこのまま「SAVE」をクリックして保存して大丈夫です。
 GoogleChromeのCookieの保存場所確認方法!編集・削除方法など解説!
GoogleChromeのCookieの保存場所確認方法!編集・削除方法など解説!Image Downloaderの使い方
Image Downloaderの使い方についてみていきましょう。
画像をダウンロードする方法
画像をダウンロードする方法をみていきましょう。ダウンロードしたい画像があるページをGoogle Chromeで開き、右上のImage Downloaderのボタンをクリックします。
するとそのページ内でダウンロードできる画像が抽出されて表示されます。
すべての画像をダウンロードして大丈夫な場合には「Select all」にチェックを入れて「DOWNLOAD」をクリックすると、ダウンロードできます。
SNSのアイコンなどはダウンロードしたくない場合には、画像の最小サイズを上げるなどしてフィルターをかけるといいでしょう。「Width(幅)」もしくは「Height(高さ)」の左側のチェックボックスにチェックを入れると、最低サイズを指定できます。小さなアイコンなどはこちらで省けます。
保存先の設定方法
Image Downloaderの保存先はデフォルトではPCのダウンロードフォルダに設定されていますが、変更することもできます。保存先を変更する場合にはGoogle Chromeの設定を開いて「ダウンロード」と検索します。
するとダウンロードの「保存先」という項目が出てきます。こちらの「変更」をクリックします。するとダウンロードしたファイルの保存先を指定できるので、こちらで保存先を指定します。
うまくダウンロードできないときには?
Image Downloaderの「SAVE」をクリックしても、英文が表示されてうまくダウンロードできないことがあります。英語なのでよくわからないという人も多いでしょうが、「ポップアップがたくさん表示されますけどいいですか」といった内容が表示されています。
「Don't show this again(再度表示しない)」にチェックを入れて、「YES」をクリックすればダウンロードできるので安心してください。
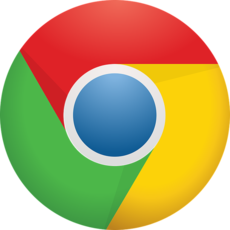 GoogleChromeのCookieをサイト個別に削除する方法!キャッシュクリア方法は?
GoogleChromeのCookieをサイト個別に削除する方法!キャッシュクリア方法は?Image Downloaderは便利!使ってみよう!
この記事ではImage Downloaderとはどのようなもので、どのような使い方をするのか、ということについてみてきました。Image Downloaderはたくさんの画像をダウンロードしたい人にはとても便利な拡張機能です。ぜひ利用してみましょう。













