2019年04月25日更新
Chromeが重い時は64bit版をダウンロードして高速化!PCでのbit確認方法は?
Chromeブラウザの64bit版のダウンロード方法と、ご自身のChromeブラウザ、及びPCのbit数確認の方法を紹介します。Chromeブラウザの動作が重いと感じた場合は、紹介したChromeブラウザ64bit版をダウンロードして高速化しましょう。
目次
Chrome 64bit版ブラウザとは?
Google Chromeブラウザを利用している方は、Google Chromeブラウザには2つのbitバージョンがあるのをご存知でしょうか?Google Chromeには32bit版のChromeブラウザと、64bit版のChromeブラウザが存在します。
このbit数は、よくパソコンを購入する際にスペック表に記載されている単位ですが、bit数は情報処理速度に直結し高速化できます。32bitよりも64bitの方が情報処理に優れており、より高速なパソコンの動作が可能になります。
Chrome 64bit版にするメリット
これらの条件はChromeブラウザにも同様のことが言えます。32bit版のChromeブラウザよりも64bit版のChromeブラウザの方が、処理速度が早く、Webページの閲覧も高速化することが可能です。
Chrome 64bit版をダウンロードして重いChromeを高速化
本記事ではChromeブラウザのバージョン確認方法と、Chromeブラウザ64bit版のダウンロー方法を解説していきます。最近Chromeブラウザの動作が重いと感じているのであれば、お使いのChromeブラウザのバージョンが32bit版である可能性があります。
単純にGoogle Chromeブラウザのバージョンが64bit版でないというだけで、Google Chromeが重たいという症状を解決できる確証はありません。
Google Chrome拡張機能(アドオン・プラグイン)を多数追加している場合も、Google Chromeブラウザの動作が重くなることがあります。またはPCのコンディションにも動作が遅くなることもあるのです。
このようにGoogle Chromeブラウザの動作が遅くなる要因は多数ありますが、Google Chromeのbitバージョンを確認する方法は非常に簡単で、無料で64bit版にアップグレードすることが可能です。本記事のGoogle Chromeのブラウザのbitバージョンの確認方法とアップデートの方法を確認して対処してみてください。
Chrome 64bit版のシステム要件
Google Chromeブラウザ64bit版をインストールする前に、ご自身のパソコンがGoogle Chromeから公表されているシステム要件にマッチしているか確認する必要があります。このGoogle Chromeから公表されているシステム要件にマッチしない場合、Google Chrome64bit版をダウンロードしてもインストールできない事があるので注意して下さい。
Google Chromeから公表知れている64bit版をインストールするための、パソコンのシステム要件は下記のリストを確認して下さい。
・Windowsユーザーの場合
| Windows OS | Windows 7/ Windows 8/ Windows 8.1/Windows10以降のOS |
| プロセッサ | Intel Pentium 4より新しいプロセッサ(SSE2に対応している) |
・Macユーザーの場合
| Mac OS | OS X(Yosemite)10.10よりも新しいOSバージョン |
上記の要件を確認した上で、次章から説明するGoogle Chromeブラウザ64bit版の確認方法とダウンロード方法を読み進めて下さい。
PCのOSが64bit版または32bit版か確認する方法
本章ではお使いのPCのOSが64bit版、32bit版か確認する方法をご紹介します。比較的に新しいPCを利用している場合、PC自体のbit数が64bit版であることが多いのですが、中には32bitを搭載しているPCもあります。事前にPCのbit数を確認しておくと便利ですので、本章のPCのbit数の確認方法を覚えておきましょう。
Windowsの場合
Windows PCでbit数を確認する方法は下記の手順を実行してください。
Windowsの【スタート】アイコンをクリックし、【歯車(設定)】アイコンを選択して設定画面を表示します。【Windowsの設定】画面から【システム】を選択してください。
システム設定画面が表示されます。左側のメニュー一覧を下方向にスクロールして【バージョン情報】を選択してください。【バージョン情報】画面の【デバイスの仕様】項目にある【システムの情報】部分にbit数が表記されています。
Windows PCのbit数確認の方法は以上となります。
Macの場合
Mac PCでbit数を確認する方法は下記の手順を実行してください。
最初に画面左上の【アップル】アイコンをクリックし、表示されるメニュー一覧から【このMacについて】をクリックしてください。
Macのバージョン情報が表示されます。【概要】タブを選択してください。プロセッサ部分にお使いのMacのプロセッサ情報が表示されています。
下記のリストから、搭載されているプロセッサとbit数を確認してください。
| Intel Core 2 Duo 64 bit | Intel Quad-Core Xeon 64 bit |
| Dual-Core Intel Xeon 64 bit | Quad-Core Intel Xeon 64 bit |
| Core i3 64 bit・Core i5 64 bit | 64 bit Core i7 64 bit |
| Intel Core Solo 32 bit | Intel Core Duo 32 bit |
Mac PCのbit数確認の方法は以上となります。
Chromeブラウザから64bit版かを確認する方法
本章では、前章で紹介したGoogle Chrome64bit版にご自身のパソコンが対応しているということを確認した上で、Google Chromeブラウザ64bit版、32bit版どちらを利用しているかの確認方法をご紹介していきます。
Google Chromeブラウザのバージョンが64bit版であった場合、Google Chromeが重い原因はパソコン自体にあるか、Google Chrome拡張機能(アドオン・プラグイン)を追加しすぎている可能性があります。
Chromeブラウザの設定から確認する
PCでGoogle Chromeのbitバージョンを確認する手順は下記の通りです。
- Google Chromeブラウザを起動して上の【Chrome】をクリックして下さい。
- 表示されるメニュー一覧から【Google Chromeについて】をクリックして下さい。
- Google Chromeブラウザのバージョンが表示されます。bit数の表示場所は下記の画像を確認して下さい。
Google Chromeブラウザのbit数を確認する手順は以上となります。ここで32bitのGoogle Chromeブラウザを利用していることがわかったユーザーは、次の章でGoogle Chromeブラウザの64bit版のダウンロード方法を確認しダウンロードしてください。
Chrome 64bit版をダウンロードする方法
前章でGoogle Chromeブラウザが32bitと判明したユーザーは、Google Chromeブラウザを64bit版に変更することで、動きが重いなどの問題が解消され高速化する可能性が高いと考えられます。
本章ではGoogle Chromeブラウザ64bit版のダウンロード方法をご紹介しますので、実際にPCを操作してGoogle Chromeブラウザ64bit版をダウンロードしてみてください。
Chromeブラウザを起動しダウンロードメニューからダウンロードする
Google Chromeブラウザの64bit版をダウンロードする手順をご紹介してきます。
Google Chromeブラウザを起動して下記のリンクにアクセスしてください。
Google Chrome公式ページが表示されます。画面中央に表示されている【Chromeをダウンロード】をクリックしてください。
Google Chromeの利用規約が表示されます。【同意してインストール】をクリックしてください。
Google Chrome 64bit版のダウンロード方法は以上となります。
Chrome 64bit版をダウンロードして重いブラウザを高速化しよう!
本記事ではGoogle Chromeブラウザの64bit版のダウンロード方法と、ご自身のGoogle Chromeブラウザ、及びPCのbit数確認の方法を紹介しました。Google Chromeブラウザの動作が重いと感じた場合は、本記事で紹介したGoogle Chromeブラウザ64bit版をダウンロードして高速化しましょう。
GoogleChromeの記事が気になった方にはこちらもおすすめ!
 GoogleChromeが64bitか32bitかの確認方法!違いや見分け方は?
GoogleChromeが64bitか32bitかの確認方法!違いや見分け方は? GoogleChrome70の安定版への手動アップデート方法!新機能は?
GoogleChrome70の安定版への手動アップデート方法!新機能は? Chromeがメモリの使いすぎで重い!ブラウザのメモリ解放して軽くする方法7つ!
Chromeがメモリの使いすぎで重い!ブラウザのメモリ解放して軽くする方法7つ!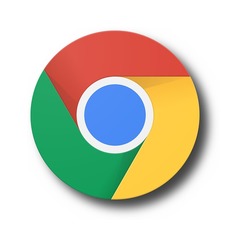 Chromeが遅い・重い時は再インストール!アンインストールして入れ直す方法は?
Chromeが遅い・重い時は再インストール!アンインストールして入れ直す方法は? GoogleChromeのキャッシュクリア方法!一時ファイルをアドオンで削除するには?
GoogleChromeのキャッシュクリア方法!一時ファイルをアドオンで削除するには?





















