Chromeのブックマークでフォルダを作成!お気に入りフォルダを整理![PC/スマホ]
Google Chromeのブックマークやブックマークフォルダを使いこなせば、快適にインターネットを楽しむことが可能です。この記事では、Google Chromeでブックマークをする方法などの基本操作から、フォルダ整理などの応用操作まで詳しく解説しています。
![Chromeのブックマークでフォルダを作成!お気に入りフォルダを整理![PC/スマホ]のイメージ](http://cdn.applica.info/production/posts/eyecatches/000/001/575/eyecatch.jpg?1550208878)
目次
- 1Google Chromeでブックマークを追加する方法とは?
- ・PCでGoogle Chromeのブックマーク追加する方法
- ・スマホでGoogle Chromeのブックマーク追加する方法
- 2Google Chromeのブックマークフォルダの作成方法は?
- ・PCでGoogle Chromeのブックマークのフォルダを作成する方法
- ・スマホでGoogle Chromeのブックマークのフォルダを作成する方法
- 3Google Chromeのブックマークフォルダを整理する方法は?
- ・PCでGoogle Chromeのブックマークフォルダを整理する方法
- ・スマホでGoogle Chromeのブックマークフォルダを整理する方法
- 4Google Chromeのブックマークはフォルダで整理!
- ・GoogleChromeの記事が気になった方にはこちらもおすすめ!
Google Chromeでブックマークを追加する方法とは?
インターネットを利用する際、お気に入りのサイトや何度も観覧するサイトをブックマークしておくととても便利です。今回はGoogle Chromeを利用したブックマークの追加方法から、ブックマークフォルダの整理までを詳しく解説します。
 Twitterの新機能ブックマークの使い方!スマホでのお気に入りしたツイート見方は?
Twitterの新機能ブックマークの使い方!スマホでのお気に入りしたツイート見方は?PCでGoogle Chromeのブックマーク追加する方法
初めに、PCでGoogle Chromeのブックマーク追加する方法を解説します。
ブックマークを追加する方法
PCでGoogle Chromeのブックマークを追加する方法は3つあります。
- 画面上部の☆をクリック
- 画面右上のGoogle Chromeの設定からブックマーク
- ショートカットキー(Ctrl+D)を使う
追加したブックマークの名前を変更する
Google Chromeでは新たにブックマークを追加すると、ブックマークを編集する画面が出てきます。そこに表示されている名前を変更することで、ブックマークの名前を変更することが可能です。
スマホでGoogle Chromeのブックマーク追加する方法
次に、スマホでGoogle Chromeのブックマーク追加する方法を解説します。
ブックマークを追加する方法
スマホでGoogle Chromeのブックマークを追加する際は、画面右上のボタンをタップして、次に☆をタップします。
追加したブックマークの名前を変更する
☆をタップしてブックマークを追加した際に、画面下部に編集ボタンが表示されます。そこをタップするとブックマークの名前を変更することが可能です。
Google Chromeのブックマークフォルダの作成方法は?
Google Chromeではお気に入りのサイトをブックマークするだけでなく、ブックマークした複数のサイトを整理するためのブックマークフォルダを作成することが可能です。
ここからはGoogle Chromeのブックマークフォルダの作成方法を解説します。
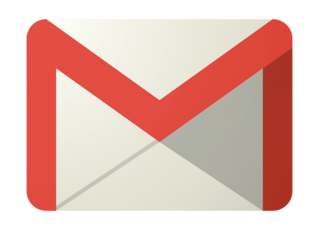 Gmailの新規フォルダ作成方法!受信トレイのメールを振り分け・整理する!
Gmailの新規フォルダ作成方法!受信トレイのメールを振り分け・整理する!PCでGoogle Chromeのブックマークのフォルダを作成する方法
PCでGoogle Chromeのブックマークフォルダを作成する際は、ブックマークマネージャを利用するのが便利です。ブックマークマネージャは、ショートカット(Ctrl+Shift+O)で表示が可能です。
ブックマークマネージャが開いたら、画面右上の【管理】→【新しいフォルダを追加】でブックマークフォルダを作成することが可能です。
スマホでGoogle Chromeのブックマークのフォルダを作成する方法
スマホでGoogle Chromeのブックマークフォルダを作成する方法は以下の通りです。
- 画面右上のボタンをタップして【ブックマーク】を選択
- 表示されたブックマークの右のボタンをタップして【編集】を選択
- 【フォルダ】をタップして【新しいフォルダ】を選択
Google Chromeのブックマークフォルダを整理する方法は?
Google Chromeでは、ブックマークフォルダ内を自分が使いやすいように整理をすることも可能です。ここからは、Google Chromeのブックマークフォルダを整理する方法を解説します。
PCでGoogle Chromeのブックマークフォルダを整理する方法
PCでGoogle Chromeのブックマークフォルダを整理する場合、ブックマークマネージャを使用します。ブックマークマネージャを開いたら、表示位置を変更したいブックマークにカーソルを合わせ、任意の場所へドラッグすることで自由にフォルダ内を整理することが可能です。
ブックマークフォルダ内の必要ないお気に入りを削除
必要のないブックマークを消去する際も、ブックマークマネージャを使用します。ブックマークマネージャを開いたら、消去したいブックマークの右のボタンをクリックして、【消去】を選択すればブックマークを消去することが可能です。
スマホでGoogle Chromeのブックマークフォルダを整理する方法
スマホでは、PCの様なブックマークの表示位置を自由に変更することは出来ません。しかし、フォルダ間の移動のような整理であれば可能です。
- 画面右上のボタンをタップして【ブックマーク】を選択
- 表示されたブックマークの右のボタンをタップして【編集】を選択
- 【フォルダ】をタップして移動したいフォルダを選択
ブックマークフォルダ内必要ないお気に入りを削除
スマホで必要のないGoogle Chromeのブックマークを消去する方法は以下の通りです。
- 画面右上のボタンをタップして【ブックマーク】を選択
- 消去したいブックマークの右のボタンをタップして【消去】を選択
Google Chromeのブックマークはフォルダで整理!
Google Chromeを使用する際ブックマークを整理しておくと、いざと言う時に一瞬で目的のサイトを表示することが可能で時間短縮にもなります。皆さんもこの機会に自分のブックマークを整理してみましょう。
 GoogleChromeのブックマーク(お気に入り)をインポート/エクスポートする方法!
GoogleChromeのブックマーク(お気に入り)をインポート/エクスポートする方法!GoogleChromeの記事が気になった方にはこちらもおすすめ!
 Chromeのブックマーク表示方法!お気に入りを左側のサイドバー固定するには?
Chromeのブックマーク表示方法!お気に入りを左側のサイドバー固定するには? Chromeのブックマークを整理!お気に入りフォルダを管理・編集するには?
Chromeのブックマークを整理!お気に入りフォルダを管理・編集するには? Chromeの新しいタブの設定をカスタマイズする方法!
Chromeの新しいタブの設定をカスタマイズする方法! GoogleChromeのバックアップ方法!設定やパスワードを移行するには?
GoogleChromeのバックアップ方法!設定やパスワードを移行するには?
















