GmailのメールをOutlookで受信/同期する設定方法!できない時の対処法も解説!
誰でも簡単に取得できて機能も充実しているGmail。そんなGmailをOutlookで受信・同期する設定方法を解説します。Gmailをビジネス仕様で使いたいと考えている人は必見です!合わせて、Outlookで設定がうまくいかないときの対処法も説明します。

目次
GmailのメールをOutlookで使う!
スマートフォンを使う人にとっては、個人のメインメール以外にお手軽に利用できるGmailはとても重要なツールとなっています。他にもフリーのクラウド型メールサービスはありますが、ブラウザの大メジャーであるGoogle Chromeとも同期していて、セキュリティーも日を追うごとに強化されているので、信頼度も高いメールサービスです。
ただ、OutlookなどPC端末インストール型のメールソフトを使っている人は、クラウド型メールサービスのGmailは同期できないのではと考えている人もいるかもしれません。ところがそんなことはないのです。OutlookとGmailの両方を使っている人は両方の設定を整えることで、同期させて一括管理が可能です。
ビジネス使用に特化する!
Gmailは基本的にブラウザを通して管理するメールサービスなのでGmailを使用できないOSはありません。WindowsでもMac OSでも使うことができます。
Outlookはどうでしょうか?OutlookはMicrosoft社のメールソフトなのでWindowsで使うイメージが強いですが、Mac OS用のOutlookが現在リリースされていますし、iPhoneでもAndroidでもOutlookアプリが用意されているので、Outlookは現在、一般的に使われている端末で使用できない端末はないと言ってい良いでしょう。
またOutlookはビジネスシーンで長年使用され続けているWindows由来のメールソフトなので、仕事で使う場合はOutlookが使いやすいという人は少なくありません。
Gmailは使う目的によって必要な数のアドレスを取得できますし、Outlookは仕事としてメールを管理するには最適なメールツールといえるので、この2つが同期できれば使い勝手が良いのは言うまでもありません。
GmailのメールをOutlookで受信・同期させて使うには、POP3かIMAPで接続する必要がありますが、メールフォルダで整理されたまま同期させるには、IMAPで接続する必要があります。
IMAPとは
POPやIMAPとはメールの受信方式の名称です。その内、IMAP方式は受信したメールをPCではなくサーバーで一元管理するやり方です。サーバーで一元管理することで複数の端末、PC、スマートフォン、タブレットなどで同期させながら管理することができます。つまりどこの端末で作業してもすべての端末で同じようにメールの状態が表示されます。
これに対してPOP方式はPCでメールを管理するやり方で、以前はこの方式が主流でした。POP方式の場合はPCからサーバーに残っているメールの履歴を管理するという発想だったので、例えばPC内でメールを削除してもサーバーでそのメールが残っていたら、他のPCがサーバーにアクセスしたときにそのメールがダウンロードされてしまうという状態でした。
スマートフォンやタブレットも含め複数の端末で情報を管理するようになった現在はクラウド管理(サーバー管理)の方が便利です。そのため最近はIMAP方式が使用されることが多くなってきています。
IMAP方式は便利な分、サーバーの負担が大きく、サーバーが不調になると全体のメール閲覧に支障をきたすというリスクがあったため、従来はPC端末それぞれでデータのバックアップをとるPOP方式の方が一般的に普及していましたが、近年はサーバの機能が向上し、IMAP方式でもより安定した運用が可能になってきています。
 Gmailのパソコンでの使い方!便利な機能を紹介!
Gmailのパソコンでの使い方!便利な機能を紹介!GmailのメールをOutlookで受信・同期する設定方法
GmailのメールをOutlookで受信・同期して使うために、Outlook側で行う設定について説明します。
Outlookでの設定手順
まず初めに、Outlookを起動します。パソコンのデスクトップにショートカットのアイコンがあればそれをクリックし、ない場合はデスクトップの左下にある”Windowsマーク"をクリックして、メニューからOutlookを探してクリックします。
Outlookを初めて立ち上げた場合は「Outlookへようこそ」というメッセージが表示されます。
「Microsoft Outlook アカウントの設定」の画面が表示されます。"はい"を選び、”次へ”をクリックします。
自分で電子メールやその他のサービスを使うための設定をする
次の「アカウントの追加」の画面で、”自分で電子メールやその他サービスを使うための設定をする”をクリックします。
POP または IMAP
次の画面で、"POPまたはIMAP"を選択して、"次へ"をクリックします。次の章で説明するGmail側の設定でも、同様に「POP/IMAP」について設定を行うことになります。
詳細設定
同期するGmailアカウントの情報を入力します。メールの名前、Gmailアドレスを入力し、アカウントの種類→”IMAP”、受信メールサーバー→”imap.gmail.com”、メール送信サーバー→”smtp.gmail.com”を入力します。また、アカウント名→Gmailアドレス(もしくは●●●%gmail.com)、パスワード→Gmailアカウントのパスワードを入力します。
入力したらさらに細かい設定を行います。”詳細設定”をクリックします。
送信サーバー(SMTP)は認証が必要
次の画面で、送信サーバーの設定を行います。”送信サーバー”のタブを選んで、"送信サーバー(SMTP)は認証が必要"を選択します。
受信メールサーバーと同じ設定を使用する
次に、同画面で”受信メールサーバーと同じ設定を使用する”を選択して、”OK”をクリックします。
詳細設定
次に”詳細設定”のタブで、サーバーのポート番号を設定します。受信サーバー(IMAP)→「993」、送信サーバー(SMTP)→「465」、使用する暗号化接続の種類は両方「SSL」に設定します。設定が完了したら"OK"をクリックします。
メールアカウント設定の画面に戻るので、再度内容を確認して"次へ"をクリックします。
接続テスト
次に、自動で接続テストが始まります。テストは数秒~数十秒かかります。受信と送信の両方のテストが「完了」と表示されればテストは合格なので"閉じる"をクリックします。
完了の画面が表示されるので"完了"をクリックして終了です。
接続テストで「エラー」になったときは、原因としてポート番号を間違えている可能性があります。またアカウント情報が正確に入力されているか、もう一度確認しましょう。*それでもうまくいかないときはアカウント名を「●●●%gmail.com」として、試してみてください。
Outlookを既に使用中の方はアカウント追加
Outlookを既に使用している人がGmailと同期させて使う場合は、Outlookを立ち上げて「ファイル」タブの”情報”より、"アカウントの追加"をクリックします。それ以後は同じ手順になります。
Gmailのショートカットをデスクトップに
作業・確認用に、Gmailのショートカットをデスクトップに表示します。Chromeブラウザの新規ページで"Gmail"をクリックします。
Gmailのページ右上の"メニューアイコン"をクリックします。
開いたウインドウより、"その他のツール"→”ショートカットを作成”を選択します。
ショートカット作成のウインドウが開くので、必要に応じて名前を入力して”作成”をクリックします。
デスクトップ上にショートカットが作成されます。
Outlookで受信・同期する設定方法(Gmail設定編)
GmailのメールをOutlookで受信・同期して使うためには、Gmailの方でも設定を行う必要があります。
Gmailでの操作手順
Gmail側で行う設定はOutlookで行った設定に比べれば、難しくありません。以下、その手順について説明します。
IMAPを有効にする
Gmailで、IMAPを「有効」に設定する必要があります。この設定作業はOutlookでアカウントを追加する前に行っておくとスムーズにOutlookと同期できます。
Gmailの設定
Gmailのメイン画面から画面右上の”歯車マーク”をクリックします。
開いたウインドウの中から”設定”をクリックします。
メール転送とPOP/IMAP
設定画面の上方にあるタブの中から”メール転送とPOP/IMAP”をクリックします。
ページが切り替わって、上から三段目に"IMAPアクセス"の行が表示されます。
IMAPを有効
ステータスのところで”IMAPを有効にする”を選択して、画面下方の”変更を保持”をクリックすれば設定完了です。
 Gmailの迷惑メール設定!PC/スマホでメールを振り分けて受信拒否設定する
Gmailの迷惑メール設定!PC/スマホでメールを振り分けて受信拒否設定するGmailのメールをOutlookで受信・同期する時のエラーと注意点
上記の手順で設定を行っても、GmailのメールをOutlookで受信・同期できないときは、何らかのエラーが発生している可能性があります。原因として考えられるエラーと、その対処法について説明します。
受信・同期ができない時に確認すること
Outlookで受信・同期できないときは、以下の3つの点を確認してください。
二段階認証
Gmailの設定で、二段階認証が有効になっている場合は、それがOutlookで受信・同期ができない原因です。Gmailの二段階認証の設定を確認し、有効になっている場合は「無効」にする必要があります。設定の確認・変更の手順は、まずGoogleアカウントにログインして「セキュリティ」→「2段階認証プロセス」→「無効」を選択します。
ただ、注意しておきたいのは、この無効の設定はGoogleアカウントに関するすべての機能の二段階認証を無効にしたことになります。
安全性の低いアプリ
Gmailの「安全性の低いアプリの許可」の設定も確認する必要があります。この設定が無効になっている場合は、それがOutlookで受信・同期ができない原因です。
設定の確認・変更の手順は、まずGoogle管理コンソールにログインする必要があります。「admin.google.com」のページを開き、「アカウント追加」からGmail以外のメールアドレスで「管理者アカウント」を作成するとログインできます。
Google管理コンソールにログインしたら、「セキュリティ」→「基本設定」→「その他の設定」→「安全性の低いアプリ」まで進み、ベージ上の「安全性の低いアプリ設定に移動」をクリックします。「安全性の低いアプリへのアクセス有効化をすべてのユーザーに適用する」を選択して有効に設定します。
IMAP/POP
Gmail側でもう1カ所、「IMAP/POP」について設定を確認する必要があります。この設定が無効になっている場合は、それがOutlookで受信・同期ができない原因です。
設定の確認・変更の手順は、Google管理コンソールにログインし、「アプリ」→「Gsuite」→「Gmail」→「詳細設定」をクリックします。次の「組織」で転用先組織を選んで「すべてのユーザーのPOPとIMAPアクセスを無効にします」の選択を外します。選択を外すことで有効になります。
各項目の設定
上記の3点を確認・設定してもOutlookで受信・同期ができない場合は、Outlookで設定したGmailアドレスのアカウント設定に間違いがないか、再度確認しましょう。確認の手順は、Outlookの「ファイル」タブ→"情報"→"アカウント設定"を選びます。
次の画面で、"変更"のタブを選択して、設定したGmailアドレスをクリックすると設定したアカウント情報が表示されます。
注意点
GmailでMicrosoftアカウントのメールアドレス(Outlook.comメール)を受信・同期する場合は、今回の手順とは全く違うのでご注意ください。
その場合の手順の概要を説明すると、web上でOutlook.comの「POPとIMAP」の設定を行った後、Gmail側でOutlook.comメールのメールアカウントを設定します。
GmailのメールをOutlookで受信・同期して便利に使おう!
Gmailはフリーメールですが、現在メールに必要なことでできないことはないといって良いほど機能は充実しています。そんなメールサービスのアドレスを必要な数だけ使うことができるのですから、アイデア次第で重宝な使い方ができるはずです。
そして、目的に合わせて使っている複数のGmailを、ビジネスライクにメールを管理するには最適なOutlookに同期をさせて一元管理すれば、効率の良いメールワークが可能になります。ぜひあなた自身に合ったカスタマイズを試してみてください。
Gmailの記事が気になった方にはこちらもおすすめ!
 Gmailのメール転送方法!手動で転送するには?
Gmailのメール転送方法!手動で転送するには? ドコモメールをGmailアプリで受信する設定!自動転送や移行の方法を解説!
ドコモメールをGmailアプリで受信する設定!自動転送や移行の方法を解説! WindowsPCの標準メールにGmailアカウントを設定する方法!
WindowsPCの標準メールにGmailアカウントを設定する方法!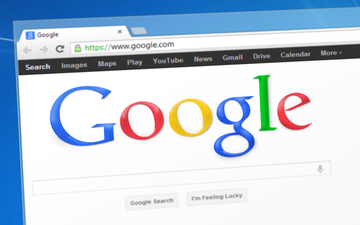 Gmailの自動振り分け設定の仕方!受信トレイのメールにラベルをつける!
Gmailの自動振り分け設定の仕方!受信トレイのメールにラベルをつける! Gmailの迷惑メール解除の設定方法!スパムにされたメールを確認するには?
Gmailの迷惑メール解除の設定方法!スパムにされたメールを確認するには?






















































