スプレッドシートで選択肢をプルダウン入力する方法!色付けや範囲選択するには?
今やGoogleスプレッドシートはビジネスシーンで大活躍です。今回はGoogleスプレッドシートで選択肢をプルダウン入力する方法を解説します。プルダウンで色付けや範囲選択する方法を知っておくと応用が効いてとても便利です!

目次
- 1Googleスプレッドシートで選択肢をプルダウン入力してみよう!
- ・Googleスプレッドでのプルダウン入力とは?
- ・選択肢をプルダウン入力するとこんなに便利!
- ・選択肢をプルダウン入力する活用例
- 2スプレッドシートで選択肢をプルダウン入力する方法~基本編~
- ・スプレッドシートのプルダウンでリストを直接作成する方法
- ・スプレッドシートのプルダウンを範囲ごとに指定する方法
- 3スプレッドシートで選択肢をプルダウン入力する方法~便利な機能編~
- ・スプレッドシートのプルダウンを削除する方法
- ・選択肢以外は追加して入力できなくする方法
- ・「未入力」の選択肢を用意する方法
- ・(▼)を非表示にする方法
- 4スプレッドシートで選択肢をプルダウン入力する方法~応用編~
- ・スプレッドシートのプルダウンを連動させる方法
- ・連動させて色付けする方法
- 5スプレッドシートのプルダウンで選択肢を上手く活用しよう!
Googleスプレッドシートで選択肢をプルダウン入力してみよう!
表計算ソフトとして広く一般的に使われているものとしてMicrosoftのExcelが挙げられますが、最近ユーザーが増加傾向にあるのがGoogleスプレッドシートです。公開当初は機能的にもまだ未開発な印象もありましたが現在はかなり機能も充実し表計算ソフトとしては十分にメインで使用できるレベルにアップグレードされています。
さらにGoogleスプレッドシートの機能は一般的な表計算ソフトとは一線を画しています。オンライン上の同時編集作業や他のアプリケーションとのサービス連携などが可能で、使い方次第で自分に合わせた機能を持たせることができ、応用範囲が広い表計算アプリケーションです。
web上の作業シートですが、十分なフィルター機能も用意されているのでデータが大きくなってもデータが見つからない、収拾がつかなくなったということもありません。充実した関数計算機能も搭載しています。
そしてなによりユーザーフレンドリーなのは、Googleアカウントを作成すれば、誰でも無料でこのGoogleスプレッドシートを活用できるということです。また、Googleスプレッドシートはスマートフォンでも操作が可能です。GoogleスプレッドシートやGoogleドライブのアプリをダウンロードしておけば、外出先の隙間時間で編集することも可能です。
オンライン上で仕事やプライベートのコミュニケーションをとることが多くなった昨今、Googleスプレッドシートの機能がそうした時代のニーズに的確に対応しているといえるでしょう。
今回はそんなGoogleスプレッドシートの機能の1つ、プルダウン機能で、選択肢を入力する手順について解説します。
Googleスプレッドでのプルダウン入力とは?
Googleスプレッドでプルダウン入力の機能を活用すれば、入力作業の大幅な効率化が可能です。特定のセルや行、列に入力するワードがある程度決まっていて、選択肢としてリスト化できる場合は、その選択肢をあらかじめセルに設定することができます。
セルに選択肢の設定を行えば、次回入力は文字列を打ち込むのではなく、プルダウンで選択肢からワードを選択するだけで文字を入力できます。
選択肢をプルダウン入力するとこんなに便利!
文字を直接打ち込まずに、プルダウンから選択肢を選ぶだけで入力作業が済んでしまうというのは、データ管理する側にしてみればかなりの作業の効率化です。また入力を依頼される側も、あらかじめプルダウンに選択肢が表示されていれば入力するワードを間違えることはなく、また入力するワードを迷うこともないので依頼された入力を正確に行えます。
プルダウン機能を活用すれば、表記の統一にもつながります。例えば、特に条件を付けなければ、年月日の入力は西暦で入力する人もいれば、平成などの年号で入力する人もいるでしょう。年、月、日で表記する人もいればスラッシュで区切る人もいます。曜日の入力であれば~曜日で入力する人もいれば単に(月)のようにかっこ書きで済ませる人もいます。
こうした表記の乱れを、プルダウンリストであらかじめ設定しておくことで防ぐことができます。国名の表記や、職種の分類名などに応用できます。
また、データ内の表記が統一化されていると、データの整理や集計が格段に効率化されます。検索も行いやすく、関数計算を行う場合も表記の統一化は作業の助けになります。統一化されていない場合は、データの整理作業の前段階で、表記の統一化作業が発生する場合もあるわけです。
選択肢をプルダウン入力する活用例
プルダウンで表示する選択肢をラベルとして使用すれば、データをソートして管理できます。発注先、受注先、商品カテゴリー、顧客カテゴリーなど、一度プルダウンに選択肢として設定しておけば入力作業は選択するだけなので手間がかかりません。
手入力の場合は手間になるので割愛していた項目も、プルダウン入力で設定することで手間を気にせず必要なだけ入力項目を増やせるでしょう。
また、プルダウンリストはアンケートなどのデータ収集にも最適です。質問に答えるときに聞かれた人が各々の感性で答えを入力するよりも、ある程度答えの傾向をカテゴリーに絞り込んで回答の始めにプルダウンで入力してもらえば、後で集計するときに効率的ですし、データとしても整った集計になります。
スプレッドシートで選択肢をプルダウン入力する方法~基本編~
スプレッドシートで選択肢をプルダウン入力する方法について、基本的な手順を説明します。まずは基本をマスターしましょう。
スプレッドシートのプルダウンでリストを直接作成する方法
スプレッドシートのセルを指定して、プルダウンのリストを直接作成する方法を説明します。
右クリックして「データの入力規則」から始めよう!
プルダウンを設定するセルにカーソルを合わせ、右クリックでウインドウを開きます。
ウインドウの一番下の段にある”データの入力規則”をクリックします。
「リストを範囲で指定」から「リストを直接指定」へ
データの入力規則のウインドウが開くので”リストを範囲で指定”のタブアイコンをクリックして、”リストを直接指定”を選びます。
”リストを直接指定”の隣にタブ情報の入力欄が表示されます。
選択肢を入力して「保存」すれば完了!
”リストを直接指定”の隣のタブ情報の入力欄に、選択肢を入力します。入力ルールとして、区切りの”,”コンマをワードの間に入れます。入力したら”保存”をクリックすれば完了です。また、追加のワードが発生したときは後から編集することも可能です。
指定したセルに”プルダウンタブ”が表示されています。
プルダウンタブをクリックすると入力した選択肢が表示されます。
選択肢のウインドウ上でワードを選択するとセル上に表示されます。
スプレッドシートのプルダウンを範囲ごとに指定する方法
この他に、スプレッドシートのプルダウンの選択肢を、セルの範囲ごと指定する方法があります。
スプレッドシート内のプルダウンでリストを作成
スプレッドシート内に、プルダウンに表示する選択肢のリストを作成します。
右クリックして「データの入力規則」へ
リストを直接入力するときと同様に、指定セルで右クリックして”データの入力規則”を選択すると設定ウインドウが開きます。デフォルトで”リストを範囲で指定”に設定されているので、そのまま隣の欄の”田”マークをクリックします。
範囲のセル情報を入力して「保存」しよう!
データ設定のウインドウが開くので、そのまま、あらかじめ作成していたリストのセルを、カーソルで範囲指定します。データウインドウ内に指定した範囲のセル番号が表示されるので”OK”をクリックします。また、この設定も後から編集可能なので、リストに追加があったときは指定範囲を追加すれば修正できます。
「データの入力規則」のウインドウに戻るので、指定範囲のセル番号を再確認して”保存”をクリックします。
範囲指定したリストがプルダウンに表示されるようになります。
スプレッドシートで選択肢をプルダウン入力する方法~便利な機能編~
スプレッドシートで選択肢をプルダウン入力するにあたって、便利な機能を紹介します。プルダウン機能はさらに詳細な設定もできるようになっています。
スプレッドシートのプルダウンを削除する方法
プルダウンを削除するセルにカーソルを合わせ、右クリックから「データの入力規則」を選択します。開いた「データの入力規則」のウインドウの下方にある”入力規則を削除”をクリックすると、プルダウンが削除されます。
選択肢以外は追加して入力できなくする方法
プルダウンを設定したセルで、選択肢以外は追加入力できないように設定できます。初期設定は、選択肢以外の追加入力を行うと、警告は表示されますが、追加入力自体は可能です。
設定の手順は、対象セルで右クリックから「データの入力規則」を選択します。開いたウインドウで”入力を拒否”にチェックを入れて”保存”をクリックします。
次回より、追加入力を行おうとすると、ポップアップで「追加入力が入力規則に違反している」旨のメッセージが表示され、追加入力ができません。ポップアップは”OK”をクリックすれば消えます。
「未入力」の選択肢を用意する方法
条件が合わないなどの理由で、あえて選択肢を選ばない場合はセルが空白の状態のままですが、データ処理をするときに空白だとエラーになったり、入力漏れとして扱われる場合があります。
そういったトラブルを防ぐために”未入力”という選択肢を用意しておくと便利なことがあります。用意の仕方は単純で、通常の設定時に、選択肢の中に”未入力”というワードを追加しておきます。
(▼)を非表示にする方法
プルダウンを設定したセルで▼を非表示にしたいときは、対象のセルで、右クリックから「データの入力規則」を選択します。開いたウインドウで”セルにプルダウンリストを表示”のチェックを外せばセルの▼を非表示にできます。
設定するとセルにはなにも表示されていませんが、ダブルクリックするとプルダウンが表示されます。
スプレッドシートで選択肢をプルダウン入力する方法~応用編~
次に、スプレッドシートで選択肢をプルダウン入力するにあたって、応用を効かせた設定方法を紹介します。応用例は自分なりの使い方を考える良いヒントにもなります。
スプレッドシートのプルダウンを連動させる方法
別シートに参照セルを作成することで、スプレッドシートのプルダウンを連動させることができます。
1つ目のスプレッドシートのプルダウンリストを作成する
まず、通常通りの作成手順でスプレッドシートのセルにプルダウンリストを入力します。追加入力はできないように設定しておくと操作がスムーズです。*ここでは説明の便宜上、数字で作成します。
2つ目のスプレッドシートのプルダウンリストと連動させる
次に、今、作成したセルの参照セルを別のシートに作成します。セル内に”=”を入力して、カーソルで指定すれば簡単に指定できます。
参照セルの横並びのセルに参照セルに紐づいた関数を作成します。*ここでは分かりやすいように「+1」「+2」「+3」「+4」と設定します。
次に元のシートに戻って、初めに作成した「プルダウンリストが設定されたセル」の隣に連動セルを作成します。
リストを範囲で指定する方法で、別シートの参照セルの隣に作成した、横並びのセル(関数入力セル)を指定してプルダウンリストを作成します。
これで一つ目のセルのプルダウンリストに連動して、2つ目のセルのプルダウンリストが切り替わります。一つ目のセル(元セル)で「10」が選択されたときは、2つ目のセル(連動セル)のプルダウンリストは「11、12、13、14」となります。
元セルで「1000」が選択されたときは、連動セルのプルダウンリストは「1001、1002、1003、1004」となります。
連動させて色付けする方法
Googleスプレッドシートでは、プルダウンリストで選んだ選択肢に合わせてセルに色付けする機能もあります。シートの行数・列数が増えてくると、情報の確認作業にケアレスミスが起こりがちです。セルの色付け機能を使えば一目で選択肢の判断がつき、情報整理の助けになってくれます。
プルダウンリストで選んだ選択肢に合わせてセルに色付けする手順を説明します。
一部のセルだけを色付けをする
まず、通常通りの手順でプルダウンリストを入力したセルを作成します(今回はC5のセルに作成します)。
プルダウンリストを入力したセルで、右クリックより”条件付き書式”を選択します。
「条件付き書式設定のルール」のウインドウが画面右側に表示されます。その中の”セルの書式設定の条件”のタブをクリックします。
メニューから”カスタム数式”を選んでクリックします。
カスタム数式の入力欄で関数を入力します。今回はC5のセルにプルダウンリストを入力していて、「B」を選んだ時に色付けするように設定するので、「=$C5="B"」と入力します。*自分の条件にあわせて「C5」「B」の文字を変更してください。
次に色を指定します。ウインドウの下方にある”ペイントマーク”をクリックします。色指定のパネルが表示されるので自分が指定する色をクリックします。
”完了”をクリックして色付け設定の終了です。
C5のセルでプルダウンリストより「B」を選択すると色が変わります。
行ごとにまるごと色付けをする
色付けするセルの範囲は指定できます。範囲指定する場合は”条件付き書式設定ルール”のウインドウの”範囲に適用”の欄の右端の”田マーク”をクリックします。
”データ”のポップアップが表示されるので、例えば行ごと色付けをする場合はカーソルで行を指定して”OK”をクリックします。
指定した行ごと色付けされます。
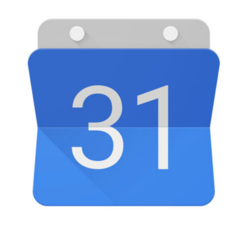 GoogleカレンダーのショートカットをPCデスクトップに表示する方法!
GoogleカレンダーのショートカットをPCデスクトップに表示する方法!スプレッドシートのプルダウンで選択肢を上手く活用しよう!
Googleスプレッドシートはクラウド環境の作業ニーズに十分に対応している表計算アプリケーションです。表計算、グラフ作成機能のみならず、チャット機能やメール転送機能、マップ機能なども複合的にカスタマイズされ、よりコミュニケーションがしやすいように工夫されています。
これからますますユーザーが増えていく可能性があるGoogleスプレッドシートのプルダウンリストの機能はぜひ活用するべき機能です。
入力作業の軽減化だけでなく、連動させた応用を効かせた使い方もでき、色の紐づけも自由に設定が可能です。Googleスプレッドシートのプルダウンリストの機能を上手に活用して、効率の良いビジネスライフを構築してください。


































































