Gmailの自動返信機能で不在通知を送る!休暇など応答できない時に便利!
Gmailには、意外に便利な自動返信機能があります。この機能を設定しておくと、すぐに応答できない時でも、Gmailが自動で返信してくれるのです。設定方法も簡単でそれほど手間ではないので、この機会に覚えて使ってみましょう。
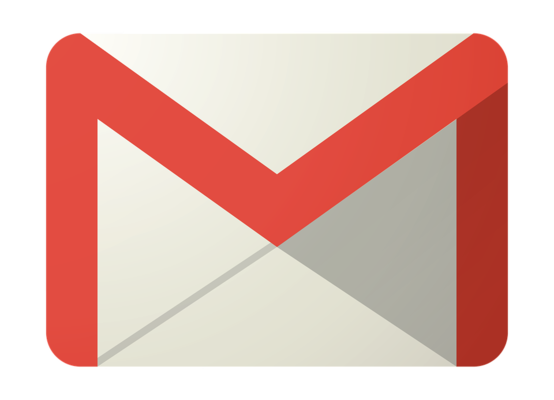
目次
Gmailの自動返信機能とは
無料でメールアドレスを持つことができるGmailは、仕事やプライベートでも多くの人に使われています。そんなGmailですが、意外に使われていない機能のひとつに自動返信機能があります。
Gmailの自動返信機能を設定しておくと、すぐ応答できない時でも自動で送信者にメールを返信し特定のメッセージを通知してくれるので、効果的に使用すれば大変便利な機能です。
送信者がGmailでなくても問題ありません。
休暇中などメールを返信できない時に自動応答してくれる
では、どんな場面で使用すると良いのでしょうか。
例えば、休暇中はGmailをチェックしないことがあります。
こんな時、Gmailの自動返信機能を設定しておくと、すぐに返信ができないことをGmailが自動で返信してくれるので、応答出来ない時でも安心です。
Gmailの自動返信機能を設定していなければ、休暇明けまで何も応答できず、Gmailには未読のメールだけが溜まっていくことになります。
送信者の立場になってみると、Gmailの自動返信メールがあるだけで、あなたの印象がだいぶ違ってくることでしょう。
Gmailの自動返信機能の設定
早速Gmailの自動返信機能の設定方法をご紹介します。
メール設定から全般タブを表示する
Gmailを開き、右上の”歯車”をクリック、”設定”をクリックするとメール設定の全般タブが表示されます。
Gmailで何か設定を変更する時には、ここから入るのが基本になります。
不在通知の設定をする
Gmailの設定画面が開いたら、全般タブの画面を一番下までスクロールすると、不在通知の設定をする項目があります。
ここで、”不在通知ON”にチェックし、開始日と自動返信メールの件名と内容を入力して変更を保存すれば完了です。
オプションで終了日を指定したり、Gmailの連絡先に登録されているユーザーのみに返信するようにしたり設定することもできます。
不在通知を解除する場合
Gmailで不在通知を設定中は、画面の上部に黄色く表示が出ているのですぐにわかります。
不在通知を解除する時は”今すぐ終了”をクリックするだけでもとに戻るので手間もかかりません。
また、設定時と同様に、全般タブから”不在通知OFF”をチェックして変更を保存しても解除できます。
Gmailで返信定型文とフィルタを使い自動返信する
取引先ごとに自動返信の内容を変えたい時もあるでしょう。
そんな時は返信定型文とフィルタを設定することで解決できます。
返信する定型文を作成する
まず、先程と同様にGmalを開き、画面右上の歯車から設定画面を開きます。
”詳細設定”のタグを開き、”返信定型文(テンプレート)”を探し、”有効にする”にチェックを入れ変更を保存します。
筆者の環境では、初めに開いた時は返信定型文の項目が一番下にありましたが、有効にしたら上に表示されるようになりました。
返信定型文を有効にしたら、自動応答用のメッセージを作成します。
Gmailの新規メッセージを作成する画面を開き、メッセージが作成できたら、画面右下の点が縦に3つ並んだアイコンをクリックし、”返信定型文”、”返信定型文を作成”をクリックします。
Gmailでは、返信定型文を複数作成できますので、用途に応じて適当な名前をつけてOKをクリックします。
返信定型文を使いフィルタを設定する
Gmailでフィルタ設定する時は、自動返信機能の設定と同様に、Gmailを開いた後、右上の”歯車”をクリック、”設定”をクリックします。
”フィルタとブロック中のアドレス”のタブを開き、”新しいフィルタを作成”をクリックします。
フィルタをかける条件を入力して”フィルタを作成”をクリックします。
例えば、A社の担当であるB氏からのメールに関してのみ、この定型文で応答したいという時は、From欄にB氏のメールアドレスを入力すればOKです。
”返信定型文を送信”のチェックボックスにチェックを入れ、”返信定型文”を選択し、先程作成した定型文の名前(この画面では”あ”となっています)をクリックします。
最後に”フィルタを作成”をクリックすれば完了です。
フィルタを使い自動返信する
これでGmailのフィルタ設定は完了しました。
フィルタの条件に合ったメールを受信した時には、Gmailで作成した返信定型文で不在通知の応答ができます。
Gmailの自動返信機能で不在通知を送ってみよう
このように、意外に簡単にGmailの自動応答メールを送信する設定ができます。
Gmailを日常的に使用している方は、次の休暇で自動返信機能を使った不在通知を送ってみましょう。
Gmailの記事が気になった方にはこちらもおすすめ!
 Gmailのアーカイブ機能とは?使い方やブロックとの違い・戻す方法を解説!
Gmailのアーカイブ機能とは?使い方やブロックとの違い・戻す方法を解説! Gmailの送信予約方法!時間指定して自動でメール送信するタイマー機能とは?
Gmailの送信予約方法!時間指定して自動でメール送信するタイマー機能とは?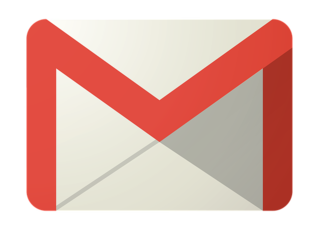 Gmailのメール翻訳機能!自動翻訳やスマホでの翻訳について解説!
Gmailのメール翻訳機能!自動翻訳やスマホでの翻訳について解説! Gmailのスヌーズ機能とは?あとで対応したいメールを再通知させる!
Gmailのスヌーズ機能とは?あとで対応したいメールを再通知させる! Gmailのパソコンでの使い方!便利な機能を紹介!
Gmailのパソコンでの使い方!便利な機能を紹介!














