GoogleChromeの閲覧履歴を表示して確認する方法!日付検索方法も解説!
Google Chromeで一度見たページをもう一度確認したいときには、履歴を確認して見るといいでしょう。この記事ではGoogle Chromeで閲覧履歴を確認する方法と、日付などで検索して表示を変更する方法について詳しく解説します。
目次
- 1Chromeの閲覧履歴に表示される情報とは
- ・検索したキーワード
- ・閲覧したページ履歴
- 2Chromeの閲覧履歴を表示・確認する
- ・閲覧履歴の表示手順
- ・ショートカットで簡単に閲覧履歴を見る
- 3Chromeの閲覧履歴を日付指定で検索する
- ・GoogleChromeのマイアクティビティで検索
- ・検索したい日付を設定する
- ・サイト名・URLなどを入力して検索する
- ・削除された閲覧履歴は見ることができないので注意
- 4Chromeの閲覧履歴をマイアクティビティで表示する
- ・検索キーワードやサイト情報の表示
- ・閲覧履歴の削除
- 5Chromeの閲覧履歴を表示して確認してみよう
- ・GoogleChromeの記事が気になった方にはこちらもおすすめ!
Chromeの閲覧履歴に表示される情報とは
Google Chromeで様々なWebページを閲覧しますが、一度閉じたページをもう一度見たい、ということもあります。そんなときには閲覧履歴を確認するといいでしょう。Chromeには閲覧履歴を見られる方法があるので、閲覧履歴を開く方法を知っていれば、いつでも閲覧履歴を確認することができます。
日付やサイト名などで閲覧履歴を検索する方法があります。この記事ではGoogle Chromeで閲覧履歴を確認する方法などについて詳し見ていきましょう。まずはGoogle Chromeの閲覧履歴ではどんな情報が表示されているのか、ということについて確認します。
検索したキーワード
Chromeの履歴で確認できるものには、自分がChromeで検索したキーワードの履歴があります。Google Chromeで検索キーワードの履歴だけを抽出して表示させることはできません。しかし、全体の履歴の中には「Google検索」ということでキーワードで検索した検索結果のページも表示されているので、そちらから検索履歴を把握することが可能です。
自分がどんなキーワードで検索を掛けていたのか検索履歴を知りたいときには、Chromeの履歴から検索キーワードを確認することも可能です。
閲覧したページ履歴
Google Chromeの履歴では、閲覧したページの履歴も確認することができます。Chromeの履歴のページを開くと、検索履歴も含めた、Chromeで閲覧したページの履歴がずらりと並んでいます。今までにGoogle Chromeで見たウエブページの履歴を確認したいときには、Chromeの履歴を確認することで、すべてのページの履歴を把握することが可能です。
Chromeの閲覧履歴を表示・確認する
Google Chromeで具体的に閲覧履歴を見る方法についてここから見ていきましょう。Google Chromeで閲覧履歴を見る方法は意外に簡単です。ぜひ履歴を見る方法を覚えて、いつでも履歴を確認できるようにしましょう。
閲覧履歴の表示手順
閲覧履歴を見る方法は次の通りです。
設定をクリックし履歴を表示する
閲覧履歴を見る方法で、最も簡単なものはGoogle Chromeの設定から閲覧履歴を見る方法です。閲覧履歴をGoogle Chromeから出すためには、まずはGoogle Chromeのブラウザの画面の右上にある「︙」をクリックします。
「履歴」にマウスカーソルを合わせるとこのように履歴が表示されます。
最近閉じたばかりのページを見たいときには「最近閉じたタブ」の中から見たいページを選びます。ここにないページの履歴を見たい場合には一番上の「履歴」をクリックすると、履歴の一覧が表示されます。
ショートカットで簡単に閲覧履歴を見る
閲覧履歴をGoogle Chromeの設定をクリックしなくても、ショートカットで出す方法もあります。閲覧履歴を出すためのショートカットを覚えておけば、キー操作で一発で出せるようになるので、この機会に覚えておきましょう。
Google Chromeで閲覧履歴を出すためのショートカットキーは「ctrl+H」です。ctrlキーを押しながら「H」を押すだけで一発で履歴のページが開きます。ぜひこの機会に覚えておきましょう。
尚、Google Chromeのショートカットは履歴を開く以外にもいろいろあります。一覧がGoogle公式の「Google Chromeヘルプ」の「Chrome のキーボード ショートカット」にまとめられているので、興味のある人はこちらのページをご覧ください。
Chromeの閲覧履歴を日付指定で検索する
Google Chromeでは履歴が90日間保存されます。90日間分の履歴なら見ることができるのですが、閲覧した日付を指定して閲覧履歴を検索したい場合にはどうしたらいいのでしょうか。
実はGoogle Chromeの設定やショートカットキーで開くことができる閲覧履歴では、閲覧した日付を指定して検索することができません。検索してみても、その日付が入っているページタイトルの履歴が出てきてしまい、その日付に検索した履歴を見ることができません。
日付で検索したい場合には、通常の履歴のページではなく、マイ アクティビティから検索しなくてはいけません。こちらではマイ アクティビティから履歴を日付検索する方法についてみていきましょう。
GoogleChromeのマイアクティビティで検索
Google Chromeのマイ アクティビティで履歴を検索する方法です。まずはGoogleのトップページから右上にある「Googleアプリ」をクリックします。
アプリの一覧の左上にある「Googleアカウント」をクリックします。
左サイドバーの「データとカスタマイズ」をクリックします。
下にスクロールして「アクティビティとタイムライン」の「マイ アクティビティ」をクリックします。
するとGoogleで自分が何をしてきたのかを見ることができるページに入ります。こちらから日付指定をした履歴ができます。
検索したい日付を設定する
履歴を日付で検索したい場合には「日付とサービスでフィルタ」をクリックします。
すると日付で履歴をフィルタ掛けできる画面が出てきます。
「全期間」をクリックすると次のように直近の日付から選ぶことができます。
特定の日付でフィルタ掛けしたい場合には「カスタム」を選びます。
「以後」と「以前」をクリックするとそれぞれカレンダーが出てくるので、閲覧履歴を見たい日付を選びます。
1日だけ選びたい場合には、両方とも同じ日付を入力します。日付が入力出来たら上の検索窓の虫眼鏡マークの検索ボタンを押します。すると指定した日に閲覧した履歴が表示されます。
サイト名・URLなどを入力して検索する
「マイ アクティビティ」からは日付だけではなく、サイト名やURLを入力して閲覧履歴を検索することもできます。ページ数が多いサイトを閲覧した場合に、そのサイトのどのページを見たのかという履歴も、こちらからチェックすることができます。
履歴をサイト名から検索する方法は、「マイ アクティビティ」の検索窓に履歴を確認したいサイト名かURLを入力して検索します。
するとそのURLかサイト名が含まれている履歴の検索結果が表示されます。
削除された閲覧履歴は見ることができないので注意
Google Chromeでは閲覧履歴は90日間保存されるので、基本的に90日間の履歴を検索することができます。しかし、削除されてしまった履歴は「マイ アクティビティ」からでも見ることができません。
Chromeのキャッシュを削除するために履歴を削除することがありますが、履歴は一度削除してしまうと復活させることができないので注意しましょう。
尚、閲覧履歴の消去は履歴のページの左サイドバーにある「閲覧履歴データを消去する」から削除することができます。Chromeのキャッシュの削除もこちらの消去になるので覚えておきましょう。
 Chromeがメモリの使いすぎで重い!ブラウザのメモリ解放して軽くする方法7つ!
Chromeがメモリの使いすぎで重い!ブラウザのメモリ解放して軽くする方法7つ!Chromeの閲覧履歴をマイアクティビティで表示する
通常のChromeの履歴の確認ページの他に、履歴を確認できる方法には「マイ アクティビティ」もあります。ただ単に履歴を確認するだけなら、通常の履歴のページからで十分です。
しかし履歴について詳しいことを調べたいときには「マイ アクティビティ」を活用したほうがいいでしょう。この記事の最後に、Google Chromeの履歴について、「マイ アクティビティ」でできることについて解説します。
検索キーワードやサイト情報の表示
「マイ アクティビティ」で確認できる履歴情報には、まずは「検索キーワード」があります。
通常の履歴のページからも確認することができますが、こちらではこのように「詳細」も確認することができます。
Google Chromeの「マイ アクティビティ」からはChromeで閲覧したページの情報も見ることができます。
こちらも「詳細」をクリックすると、その履歴の詳細について調べることができます。
閲覧履歴の削除
Chromeの「マイ アクティビティ」からは閲覧履歴を削除することもできます。通常の履歴ページからの削除では、期間を「1時間以内」「24時間以内」「過去7日間」「過去4週間」「全期間」と指定した期間からして選択することができません。
しかし「マイ アクティビティ」から削除すれば、履歴を1件ずつ削除することができます。特定の履歴を削除したい場合には、こちらを使いましょう。「マイ アクティビティ」から履歴を削除する場合には、表示している履歴で、削除したい履歴の右上にある「︙」をクリックします。
すると「削除」と出てくるのでそちらをクリックするとその履歴だけが削除されます。
Chromeの閲覧履歴を表示して確認してみよう
この記事ではGoogle Chromeで閲覧履歴を確認する方法や、履歴を検索する方法、削除する方法について詳しく見てきました。通常の閲覧履歴を見るページの出し方はわかっていても、Chromeの「マイ アクティビティ」のことは知らなかったという人も多いことでしょう。
この機会に、「マイ アクティビティ」で閲覧履歴を検索する方法や、削除する方法も覚えて、いろいろと活用してみてはいかがでしょうか。
 Googleマップの検索履歴とタイムラインの行動履歴を確認・削除・残さない方法!
Googleマップの検索履歴とタイムラインの行動履歴を確認・削除・残さない方法!GoogleChromeの記事が気になった方にはこちらもおすすめ!
 Chromeの検索履歴を削除する方法!表示されないよう残さない設定は?
Chromeの検索履歴を削除する方法!表示されないよう残さない設定は? GoogleChromeの閲覧・検索履歴を残さない方法!自動削除の設定方法!
GoogleChromeの閲覧・検索履歴を残さない方法!自動削除の設定方法! Chromeの閲覧履歴を削除できてないかも?データを完全に削除する方法!
Chromeの閲覧履歴を削除できてないかも?データを完全に削除する方法! GoogleChromeのキャッシュクリア方法!一時ファイルをアドオンで削除するには?
GoogleChromeのキャッシュクリア方法!一時ファイルをアドオンで削除するには?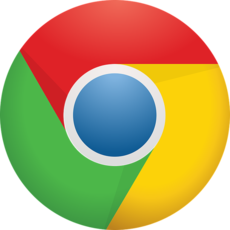 GoogleChromeのCookieをサイト個別に削除する方法!キャッシュクリア方法は?
GoogleChromeのCookieをサイト個別に削除する方法!キャッシュクリア方法は?































