2019年04月27日更新
Chromeがメモリの使いすぎで重い!ブラウザのメモリ解放して軽くする方法7つ!
本記事ではGoogle Chromeの不要メモリの削除方法や節約方法をご紹介しました。本記事で紹介したメモリを解放する方法を活用すれば、Google Chromeブラウザのが重い・フリーズするなどの問題をすべて解消することができます。

目次
- 1Google Chromeのメモリとは?
- 2ブラウザChromeの動作が重い原因とは?
- ・ブラウザが重くなってしまうよくある原因5つ
- 3Google Chromeメモリ解放して軽くする7つの方法
- ・1.開いているタブを減らす
- ・2.固定タブを減らす
- ・3.キャッシュや履歴を削除する
- ・4.不要な拡張機能やアプリを削除する
- ・5.Chromeのメモリを解放する
- ・6.パソコンに不要なソフトウェアをチェック
- ・7.「バックグラウンドアプリの処理を続行する」をやめる
- 4Chromeメモリが重い原因を探るタスクマネージャー
- ・タスクマネージャーの使い方
- 5Chromeブラウザから32bit版から64bit版に変更する
- ・Chromeブラウザの設定からbitバージョンを確認する
- ・Chrome 64bit版をダウンロードする方法
- 6Chromeの使い過ぎメモリの使用量を節約して快適に!
- ・GoogleChromeの記事が気になった方にはこちらもおすすめ!
Google Chromeのメモリとは?
皆さんが愛用しているGoogle Chromeブラウザですが、Google Chromeブラウザ自体にもメモリが使用されているのご存知でしょうか?Google Chromeブラウザのメモリを使いすぎると、メモリが不足してしまいページの読み込みや、Google Chromeブラウザの拡張機能の動作が重くなってしまいます。
本記事では、Google Chromeブラウザの読み込みや動作が重くなってしまった時の原因と対処法をご紹介していきます。最近Google Chromeブラウザの挙動がおかしい、または重くて困っている方は、本記事を参考に、Google Chromeブラウザのメモリを解放方法を実践してみてください。
ブラウザChromeの動作が重い原因とは?
本章ではGoogle Chromeブラウザの動作が重くなってしまう主な原因をご紹介していきます。Google Chromeブラウザの挙動が重い、または頻繁にフリーズしてしまう場合は、どこに問題があるのか原因を追求して、適切な対処法を実行することが重要です。Google Chromeブラウザが重くなってしまう主な原因は、大きく分けて全部で5つあります。
ブラウザが重くなってしまうよくある原因5つ
下記のリストは、Google Chromeブラウザが重くなってしまう5つの原因です。
| Google Chromeブラウザ 32bit版を利用している |
Google Chromeブラウザで 新規タブを沢山開きすぎている |
| Google Chromeブラウザ 及びPCのメモリが不足している |
Google Chromeブラウザに 拡張機能(アドオン)をインストールしすぎている |
| Google Chromeブラウザ内の キャッシュや履歴が溜まっている |
上記5つの原因を詳しく解説していきます。
32bit版を使用している
Google Chromeには32bit版のChromeブラウザと、64bit版のChromeブラウザが存在します。このbit数は、よくパソコンを購入する際にスペック表に記載されている単位ですが、bit数は情報処理速度に直結ます。32bitよりも64bitの方が情報処理に優れており、より高速な読み込みが可能になります。
利用しているパソコンが64bitなのに、Google Chromeブラウザの32bit版を利用していると、Google Chromeブラウザの読み込みが重い・遅い・固まるなどの症状が発生します。
タブを沢山開いている
Google Chromeブラウザで新規タブを開きすぎると、メモリの使いすぎ状態となります。メモリが不足してしまうのでGoogle Chromeブラウザの挙動が重くなる原因になるので、十分に注意してください。
Google Chromeブラウザのタブ自体、そこまでメモリが重くないのですが、大量にタブを開いている場合は話が別です。1つのタブで50MB-100MB程の使用量となるので、10個タブを開いている状態だと常に1GB分のメモリ使用量となり、あっという間にメモリ不足を起こしてしまうのです。
メモリが不足している
Google Chromeブラウザの挙動が重い場合、単純にパソコンのCPUメモリ不足が原因の場合があります。古いパソコンを利用していると、Google ChromeブラウザのCPUメモリを使いすぎている状態になってしまい対応できなくなってしまうのです。この様な状況になると、Google Chromeブラウザの挙動が重くなってしまいます。
拡張機能をインストールしすぎている
Google Chromeブラウザの拡張機能(アドオン)をインストールし、不要な拡張機能(アドオン・プラグイン)を削除しないままにしていると、データやメモリが使いすぎとなり、Google Chromeブラウザが重い・遅い・固まるなどの症状が発生します。本記事後半で紹介する拡張機能(アドオン・プラグイン)の削除を実践して下さい。
キャッシュや履歴が溜まっている
Google Chromeブラウザにはキャッシュと呼ばれるデータが自動で蓄積されていきます。このキャッシュとは、Google ChromeブラウザでWebブラウジングする際に、一度訪れたことのあるWebサイトのデータを保管し、Webページを高速で読み込みするための機能です。
このキャッシュデータが蓄積され続け肥大していくと、Google Chromeブラウザの挙動に影響し読み込みが重い・遅い・固まるなどの原因になります。またキャッシュや履歴のデータだけでなく、ブックマークが大量に登録されているとメモリの使用量が増え、使いすぎとなってしまいGoogle Chromeブラウザの挙動が重くなります。
Google Chromeメモリ解放して軽くする7つの方法
Google Chromeが重くなってしまう5つの原因を紹介しました。その中で1つでも心当たりがある方は、本章で紹介するGoogle Chromeブラウザのメモリを解放する方法を実行し、Google Chromeブラウザの挙動を正常化に戻して下さい。使いすぎたメモリを解放、節約をすることで、快適にGoogle Chromeを利用することが可能です。
ここで紹介するGoogle Chromeブラウザのメモリを解放する7つの方法は、下記のリストを参照してください。
| 開いているタブを減らして メモリ使用量を節約する |
キャッシュや履歴を削除して メモリ使用量を節約する |
| 固定タブを減らして メモリ使用量を節約する |
不要な拡張機能やアプリを削除して 不足しているメモリ使用量を解放する |
| Google Chromeブラウザで使用している 不足分メモリ使用量を解放する |
パソコンから不要なソフトウェアを 削除して不足分メモリ使用量を解放する |
| 「バックグラウンドアプリの処理を続行する」 をやめて不足分メモリ使用量を解放する |
1.開いているタブを減らす
Google Chromeブラウザで開いているタブを減らすことで、使いすぎているメモリ使用量を解放することができます。
Google Chromeブラウザのタブ自体、そこまでメモリが重くないのですが、大量にタブを開いている場合は話が別です。1つのタブで50MB-100MB程の使用量となるので、10個タブを開いている状態だと常に1GB分のメモリ使用量と膨大になります。
実際にGoogle Chromeブラウザを起動している状態で、タブを開きすぎている場合は一度すべてクローズすることで、Google Chromeブラウザのメモリを節約することができます。Google Chromeブラウザのタブを開きすぎている方は、不要なタブを閉じてメモリを節約しながらGoogle Chromeブラウザを利用してください。
2.固定タブを減らす
Google Chromeブラウザには、よく見るWebサイトに簡単にアクセスするための【固定タブ】機能が搭載されています。この固定タブ機能は、タブ上で右クリックするとタブを同じ位置に固定しておくことができるので、非常に便利な機能です。
この固定タブもGoogle Chromeブラウザのメモリ使用量を押し上げてしまう原因の1つです。固定タブを解除して、ブックマークに登録するなどの対処をすることで、Google Chromeブラウザのメモリ使用量を節約することができます。固定タブを多数利用している人は、これらの対処法を実践してみてください。
3.キャッシュや履歴を削除する
Google Chromeブラウザに保存されているキャッシュや閲覧履歴を削除することで、メモリ使用量を解放することが可能となります。ここではGoogle Chromeブラウザで保存されている、キャッシュやCookie、または閲覧履歴データの削除方法をご紹介していきます。
Google Chromeブラウザのキャッシュの削除の方法は下記の手順を実行してください。
Google Chromeブラウザを起動し、画面右上の【︙】をクリックしてください。メニュー一覧が表示されます。一覧から【設定】をクリックします。
Google Chromeブラウザの設定ページが表示されます。画面を下方向にスクロールして【詳細設定】をクリックしてください。
【詳細設定】項目一覧の中にある【閲覧履歴データを消去する】を選択します。
【閲覧履歴データを消去する】という画面が表示されます。【詳細設定】タブを選択し、削除したいリストの中から【キャッシュされた画像とファイル】にチェックを入れて【データを消去】をクリックしてください。
同じ手順で【閲覧履歴】【ダウンロード履歴】【Cookieと他のサイトデータ】を削除できます。【閲覧履歴データを消去する】画面で【閲覧履歴】【ダウンロード履歴】【Cookieと他のサイトデータ】にチェックを入れて【データを消去】をクリックしてください。
これで不足メモリ使用量分をカバーできれば、Google Chromeブラウザの挙動問題が解決されます。
4.不要な拡張機能やアプリを削除する
これまで紹介してきたGoogle Chromeブラウザのメモリの削除を実行しても、Google Chromeブラウザの読み込みが重い・遅い・固まるなどの症状が改善しない場合は、拡張機能の見直しをしてください。Google Chromeブラウザで利用していない拡張機能(アドオン・プラグイン)があれば、メモリ節約のために削除することをおすすめします。
Google Chromeブラウザの拡張機能(アドオン・プラグイン)は便利で、簡単にインストールすることができる反面、不要な拡張機能(アドオン・プラグイン)を溜め込みやすく、削除を忘れる人が少なくありません。
本章ではGoogle Chromeの拡張機能の削除方法をご紹介します。実際に手順と方法を見ながら、不要なGoogle Chrome拡張機能(アドオン・プラグイン)を削除してみてください。Google Chromeブラウザのメモリを節約する効果があります。
Google Chromeブラウザの拡張機能の削除方法
Google Chromeブラウザから不要な拡張機能を削除する場合は下記の手順を実行してください。
Google Chromeブラウザを起動し、画面右上の【︙】をクリックしてください。メニュー一覧が表示されるので【その他のツール】をクリックし、【拡張機能】を選択してください。
拡張機能】ページが表示され、Google Chromeブラウザに追加されている拡張機能(アドオン・プラグイン)の一覧が確認できます。ここで利用していない拡張機能(アドオン・プラグイン)を探し出して、【削除】をクリックして削除します。またはスイッチをオフにしてもメモリの節約に繋がりますので、頻繁に利用しない拡張機能はスイッチをオフにしてください。
不要なGoogle Chrome拡張機能(アドオン・プラグイン)を削除したら、Google Chromeブラウザを再起動して、重い・遅い・固まるなどの症状が改善されているかを確認して下さい。
5.Chromeのメモリを解放する
Google Chromeブラウザの使いすぎているメモリを解放することで、Google Chromeブラウザのメモリを節約することが可能です。ここではGoogle Chromeブラウザのメモリを解放する方法と手順を解説します。
Google ChromeのURLバーに下記のURLをコピー&ペーストしてください。
| chrome://flags/ |
Google Chromeブラウザの特殊設定画面が表示されます。検索バーに下記の検索ワードをコピー&ペーストして下さい。
| 英語の場合 | Automatic tab discarding |
| 日本語の場合 | タブのメモリを自動解放する |
【Automatic tab discarding】の右側【Default】と表示されているボックスをクリックして下さい。表示されるメニュー一覧から【Enable】を選択します。
ここで変更した内容は、Google Chromeブラウザの不要なタブのメモリ使用量を自動で削除してくれる機能です。この機能をオンにしておくとメモリ使用量を使いすぎることなく節約してくれるのです。
なお、ここで設定した内容はGoogle Chromeブラウザを再起動しないと適用されません。画面右下部分にある【RELAUNCH NOW】をクリックすると、Google Chromeブラウザが再起動します。
Chromeメモリを自動解放することで、メモリの使いすぎを防止することができます。本章で紹介したメモリの自動解放は一度設定すると、常にメモリの使用量を節約してくれるので、実際に設定しおくことをおすすめします。
6.パソコンに不要なソフトウェアをチェック
パソコンに不要なソフトウェアがないかチェックしておくことをおすすめします。パソコンに不要なソフトウェアがインストールされていると、その分メモリ不足に陥ってしまいます。パソコンのメモリは有限ですので節約を心がけることが重要です。
Google Chromeブラウザだけでなく、パソコンのメモリ不足もGoogle Chromeブラウザの動作に影響されるので、不要なソフトウェアを削除してメモリを解放し、節約しておくことをおすすめします。
7.「バックグラウンドアプリの処理を続行する」をやめる
Google Chromeブラウザには、バックグラウンドアプリと呼ばれる機能が搭載されています。バックグランドアプリとは、一度アプリを終了しても、バックグランド上で常に稼働しているアプリのことを指します。
このバックグランドアプリが起動したままだと、メモリの不足になってしまう恐れがあります。このバックグラウンドアプリを完全に終了することで、メモリの使用量を解放し、メモリ不足を解消することが可能です。
バックグラウンドアプリを完全に終了する方法は、Google Chromeブラウザ画面右上の【︙】をクリックし【その他のツール】を選択して下さい。設定画面の【システム】項目にある【Google Chrome を閉じた際にバックグラウンドアプリの処理を続行する】のチェックを外して下さい。
Chromeメモリが重い原因を探るタスクマネージャー
Google Chromeには起動しているすべてのアプリや拡張機能が、どれほどメモリを使用しているか確認できる【タスクマネージャー】という機能が搭載されています。本章では【タスクマネージャー】を利用して、メモリを使いすぎている拡張機能やアプリを見つけ出し、終了させる方法をご紹介します。
タスクマネージャーの使い方
早速タスクマネージャーを起動し、メモリを使いすぎているソフトウェアやアプリを探し出す方法を解説します。メモリ不足になっている時に、非常に有効な手段ですので覚えておくことをおすすめします。
Chromeタスクマネージャーを起動する方法
Google Chromeブラウザ画面左上の【︙】アイコンをクリックし、メニュー一覧から【その他のツール】を選択し【タスクマネージャー】をクリックして下さい。
Chromeタスクマネージャー画面の見方
タスクマネージャー画面が表示され、バッググランドで起動しているアプリや拡張機能など、すべての起動中のソフトが表示されます。【メモリ使用量】欄ではそれぞれ可動しているアプリのメモリ使用量が表示されており、数値が多いほど重たいソフトウェアです。
たくさんメモリを使っているプロセスの見つけ方
メモリを大量に使いすぎているアプリや拡張機能を探す方法は、【メモリ使用量】部分をクリックすると【メモリ使用量が多い順番】【メモリ使用量が少ない順番】とソートされます。このソート機能を利用すれば、どの拡張機能、アプリがメモリを使いすぎているか使用が分かります。
プロセスの強制終了方法
【メモリの使用量】をクリックして、メモリを使いすぎているアプリや拡張機能、プロセスが判明したら、強制終了させてメモリを解放させてください。メモリを使いすぎているアプリや拡張機能、プロセスをクリックして、画面左下の【プロセスを終了】をクリックすると強制終了完了です。
不要なメモリを使いすぎているアプリや拡張機能、プロセスを削除したら、一度Google Chromeブラウザを再起動し、Google Chromeブラウザの挙動が修正されているかを確認してみて下さい。
Chromeブラウザから32bit版から64bit版に変更する
本章ではGoogle Chromeブラウザ64bit版のダウンロード方法をご紹介していきます。
Chromeブラウザの設定からbitバージョンを確認する
Google Chromeブラウザのバージョンが64bit版であった場合、Google Chromeが重い原因はパソコン自体にあると考えられます。
Google Chromeのbitバージョンを確認する手順は下記の通りです。
- Google Chromeブラウザを起動して上の【Chrome】をクリックして下さい。
- 表示されるメニュー一覧から【Google Chromeについて】をクリックして下さい。
Google Chromeブラウザのバージョンが表示されます。bit数の表示場所は下記の画像を確認して下さい。
Google Chromeブラウザのbit数を確認する手順は以上となります。ここで32bitのGoogle Chromeブラウザを利用していることがわかったユーザーは、次の章でGoogle Chromeブラウザの64bit版のダウンロード方法を確認しダウンロードしてください。
Chrome 64bit版をダウンロードする方法
Google Chromeブラウザが32bitと判明したユーザーは、Google Chromeブラウザを64bit版に変更することで、動きが重いなどの問題が解消され高速化する可能性が高いと考えられます。
本章ではGoogle Chromeブラウザ64bit版のダウンロード方法をご紹介しますので、実際にPCを操作してGoogle Chromeブラウザ64bit版をダウンロードしてみてください。
Chromeブラウザを起動しダウンロードメニューからダウンロードする
Google Chromeブラウザを起動して下記のリンクにアクセスしてください。
Google Chrome公式ページが表示されます。画面中央に表示されている【Chromeをダウンロード】をクリックしてください。
Google Chromeの利用規約が表示されます。【同意してインストール】をクリックしてください。
Google Chrome 64bit版のダウンロード方法は以上となります。
Chromeの使い過ぎメモリの使用量を節約して快適に!
本記事ではGoogle Chromeの不要メモリの削除方法や節約方法をご紹介しました。本記事で紹介した方法を活用すれば、Google Chromeブラウザのが重い・フリーズするなどの問題をすべて解消することができます。本記事を参考にGoogle Chromeブラウザを快適にりようしていきましょう。
GoogleChromeの記事が気になった方にはこちらもおすすめ!
 GoogleChromeの閲覧・検索履歴を残さない方法!自動削除の設定方法!
GoogleChromeの閲覧・検索履歴を残さない方法!自動削除の設定方法! GoogleChromeのキャッシュクリア方法!一時ファイルをアドオンで削除するには?
GoogleChromeのキャッシュクリア方法!一時ファイルをアドオンで削除するには?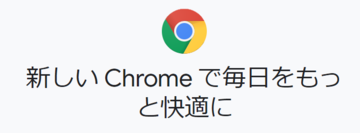 GoogleChromeのキャッシュの保存場所!閲覧した画像や動画の復元方法は?
GoogleChromeのキャッシュの保存場所!閲覧した画像や動画の復元方法は? GoogleChromeのクリーンアップツールとは?隠し機能でウイルス対策!
GoogleChromeのクリーンアップツールとは?隠し機能でウイルス対策!









































