2019年05月20日更新
Googleマップの地図をコピーしてWord文書に貼り付ける2つの方法を解説!
Googleマップを画像としてコピーして文書に貼り付けたい場合に役立つ2種類の方法を紹介します。今回はGoogleマップでコピーしたものをMicrosoft Office Wordのソフトを使用して文書に貼り付けていきます。
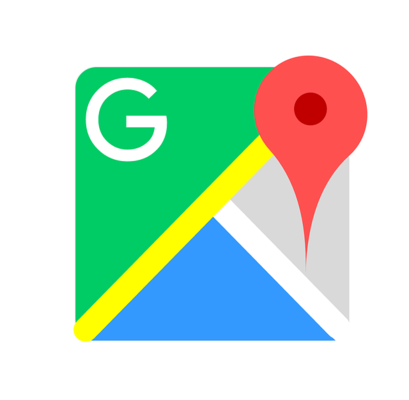
目次
Googleマップの地図をWordにコピーする際の注意点
Googleマップでは、世界中の地図をスマホやパソコンを用いて閲覧することができる便利なサービスアプリです。今回はGoogleマップ上で、気になる箇所や情報を画像として貼り付けたい場合について特集します。Googleマップの地図を文書にコピーして、貼り付ける作業のやり方について解説していきます。今回は地図を貼り付ける方法を2つ紹介します。
Googleマップの地図をコピーして貼り付けるやり方の解説に入る前にコピーする際の注意点について触れておきますので、必ず下記で紹介することをチェックしてから地図のコピーと貼り付けをしてください。また、今回はWordを使用した説明になりますので、お使いのパソコンにMicrosoft Office Wordのソフトがあるかどうかを確かめてください。
私的な利用以外でのスクリーンショットはNG
Googleマップの地図を画像としてコピーして、Wordに貼り付ける方法は、あくまでも私的な利用のみで行ってください。商用でGoogleマップを利用することは避けましょう。私的利用目的以外でスクリーンショットしたものを利用しないようにしてください。こちらでは、Googleマップの私的利用を前提とした解説となりますので、ご了承ください。
GoogleマップをコピーしてWordに貼る:スニッピングツールを利用する
GoogleマップをコピーしてWordに貼る1つ目の方法をここからは解説していきます。最初に紹介する方法は、スニッピングツールを利用する手順になります。Windowsのパソコンには、画面にある物を画像としてキャプチャすることができるツールです。切り取りや、キャプチャしたものを共有することもできるWindowsの便利機能になります。
以前は、共有の埋め込みリンクから画像をメールなどに添付することが可能になっていましたが、Googleマップの仕様変更に伴い、リンクで画像をコピーすることが不可能になりました。リンクを使用しても、画像ではなくGoogleマップのURLでの起動になってしまいますので注意してください。
Googleマップでスニッピングツールを使い画像を保存
Windowsのパソコンでスタートメニューを開いてください。次に「Windowsアクセサリ」をクリックします。するとその中に「Snipping Tool」という部分がありますのでクリックして起動します。「新規作成」から切り取り方式を選択して自由に加工をしてください。その後で画像を保存します。ただし端末によってはこの機能がない場合もあります。
次にWord起動してください。「挿入」のタブをクリックして「画像」を選択します。こちらから先ほど保存したGoogleマップの地図画像を探して追加します。するとWordの文書に先ほどのGoogleマップの画像が貼り付けられます。その後はサイズなど微調整ができます。
GoogleマップをコピーしてWordに貼る:スクリーンショットを使う
ここからはGoogleマップを画像として貼り付ける、2つ目の方法を解説します。お使いのパソコンにスニッピングツールが搭載されていない場合には、こちらの方法でGoogleマップを貼り付けてください。まずはGoogleマップで画像として保存したい部分を表示させます。次にWordのソフトを起動させてください。
Wordのスクリーンショット機能を使用する方法
GoogleマップとWordを起動させましたら、Word側のスクリーンショット機能を使います。「挿入」タブをクリックしてください。次に「スクリーンショット」という部分をクリックします。すると、現在起動中のウィンドウが一覧で表示されます。Googleマップの場合はブラックアウト状態になりますのでこちらからは選択できません。
Googleマップの地図を画像としてWordに表示するには、「画面の領域」をクリックします。するとGoogleマップの地図画面を自由に切り取ることができます。
Googleマップの地図をコピー・リンクしてWordに貼り付けよう!
Googleマップは、スニッピングツールもしくは、Wordのスクリーンショット機能で貼り付けることが可能です。パソコンのスペックに合わせて使いやすい方の手順でGoogleマップを画像として保存してください。Googleマップの画像保存は私的利用で行いましょう。











